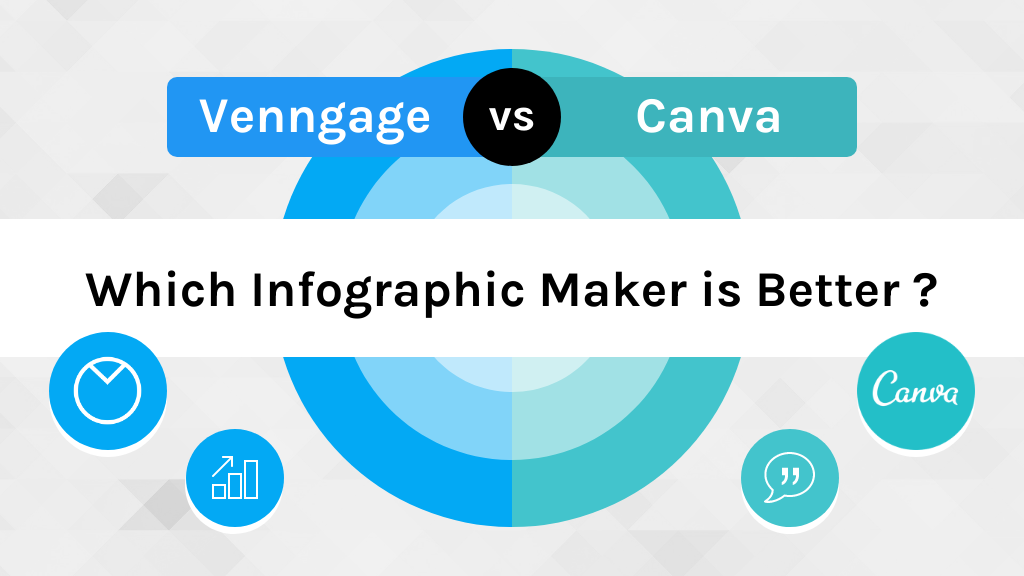
Infographics are a powerful tool to communicate information visually. But if you don’t have the design experience required to create an infographic from scratch, an infographic design solution like Venngage can make it easy.
In your search for a simple design solution, you have probably come across a handful of drag-and-drop infographic makers—including sites like Canva and Venngage. Both offer a library of templates that you can customize to fit your needs. But which is the right one for the types of designs you need to make?
In this guide, we’ll offer you a comparison of Venngage and Canva’s features, templates, and resources to help you determine which platform will best fit your needs.
Click to jump ahead:
- Who is Canva built for?
- Who is Venngage built for?
- Getting started
- Picking a template
- Editing an infographic
- Cost and value
- Infographic templates: Canva vs. Venngage
- Adding your branding
- Support and resources
- Ease of use
Who is Canva built for?
Canva is a simple design platform built for people who needs to create quick graphics like social media images, posters, and event invites in a pinch. For example, many small businesses or solopreneurs use Canva to create simple social marketing materials.
Canva is also popular for personal use i.e. people who need to make a quick card or children’s birthday invitation.
While Canva does offer infographic templates, their selection is limited. They seem to focus on simple graphics that are light on text and data—social media graphics, promotional posters, and fun presentations.
Who is Venngage built for?
Venngage is an easy-to-use design solution built for people who need to communicate complex and dry information engagingly.
People use Venngage most often for infographics, flowcharts, roadmaps, timelines, visual reports, posters, checklists and more.
For example, project managers use Venngage to create project roadmap infographics, marketers use Venngage to create promotional materials for technical industries, and business consultants use Venngage to create thought leadership infographics.
If you’re looking to create any type of data-driven visual, Venngage offers a wide variety of templates, with a focus on business use cases. Venngage also offers templates in a variety of design styles, all of which are fully customizable. We’ll cover that in more detail further down.
Getting started: Canva vs. Venngage
Canva and Venngage both boast of being simple design platforms. Here’s a walkthrough of using both.
Getting started with Canva
Canva offers options to sign up using your Google, Apple, or Facebook account. They ask you what type of organization you’re creating designs for.
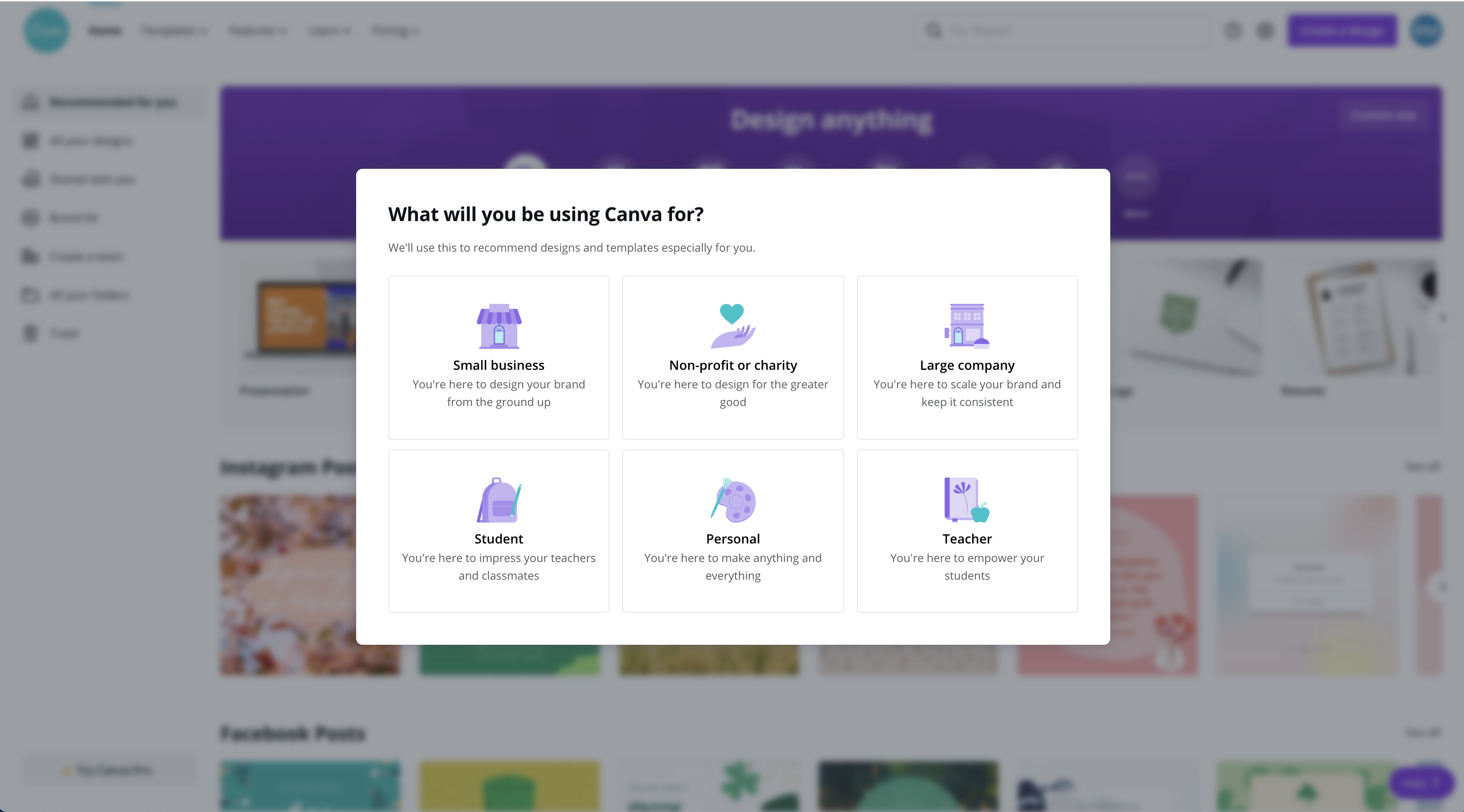
They also ask you to share your team name and a brand logo. They automatically extract a few colors from your logo, which you can apply to your designs.
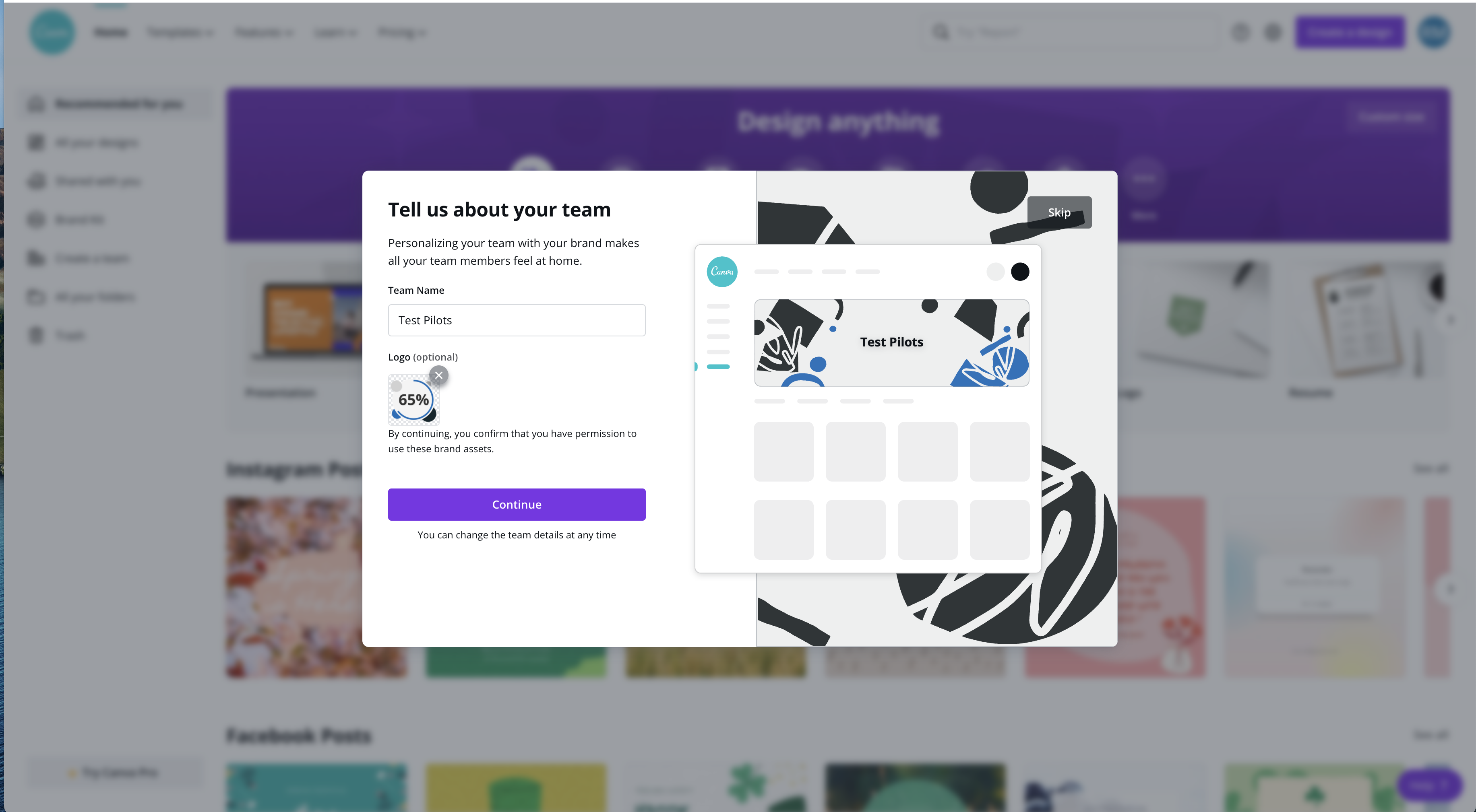
You then also have the option to invite a few team members to join Canva as well. Inviting team members is free.
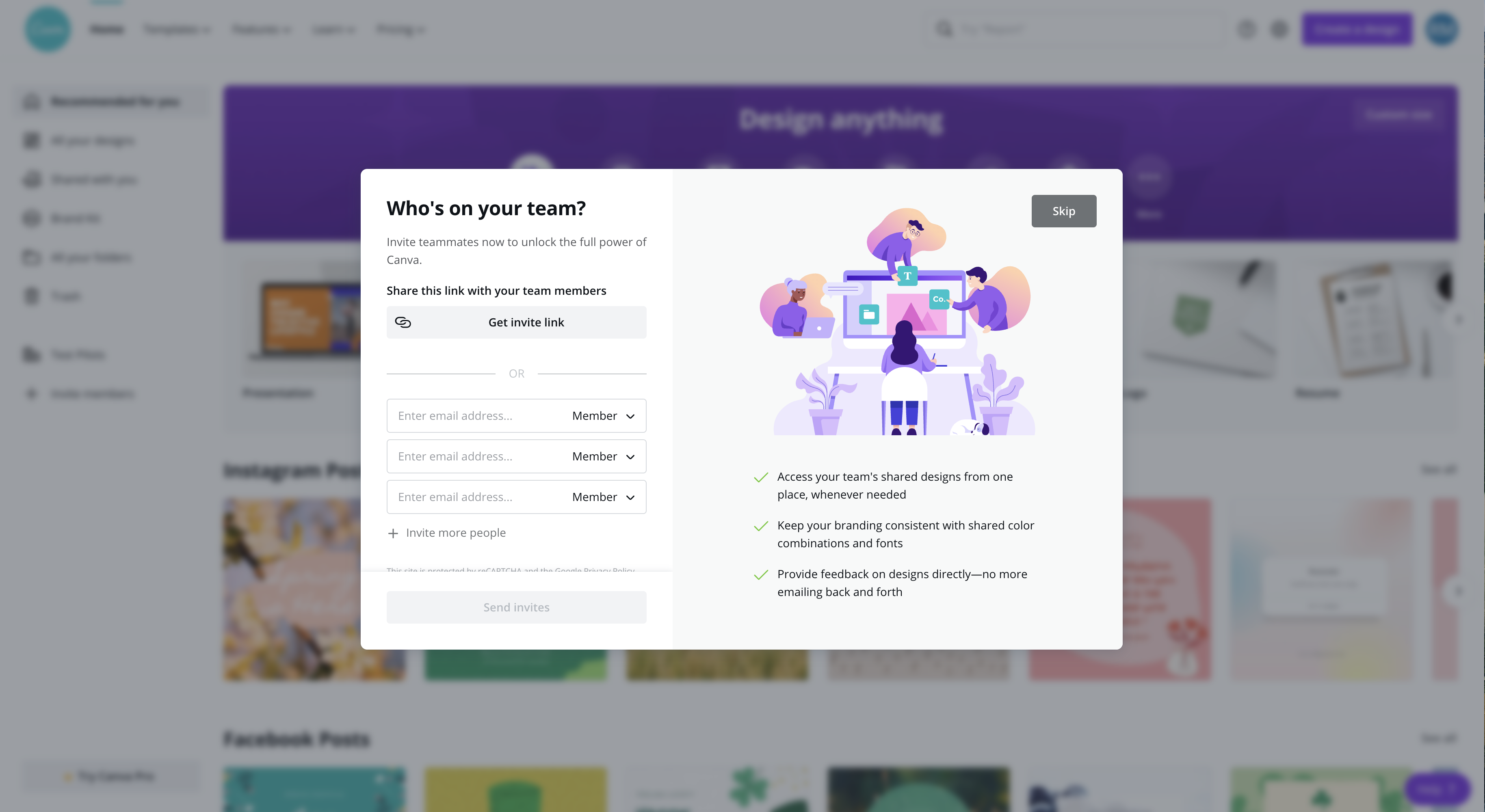
Once you’ve completed those steps, you are taken to Canva’s editor, where you are prompted to watch an onboarding video. The video is accompanied by on-screen prompts that show you how to pick a template and use some of its basic features.
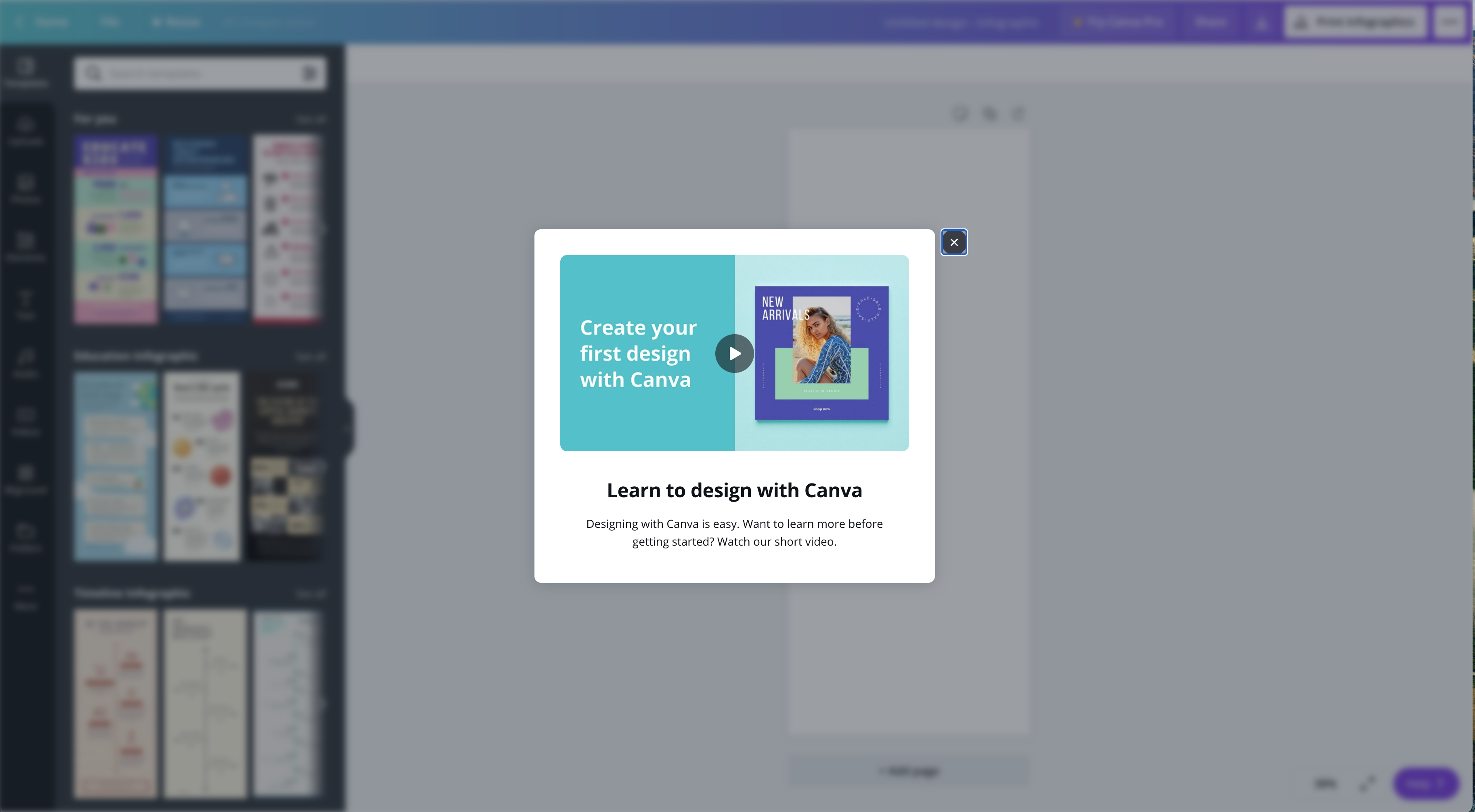
Getting started with Venngage
Venngage’s onboarding process is a bit longer than Canva’s but the pay-off is a more tailored experience.
When you create an account, Venngage prompts you to identify your purpose for creating infographics first. This helps Venngage to curate templates based on your needs.
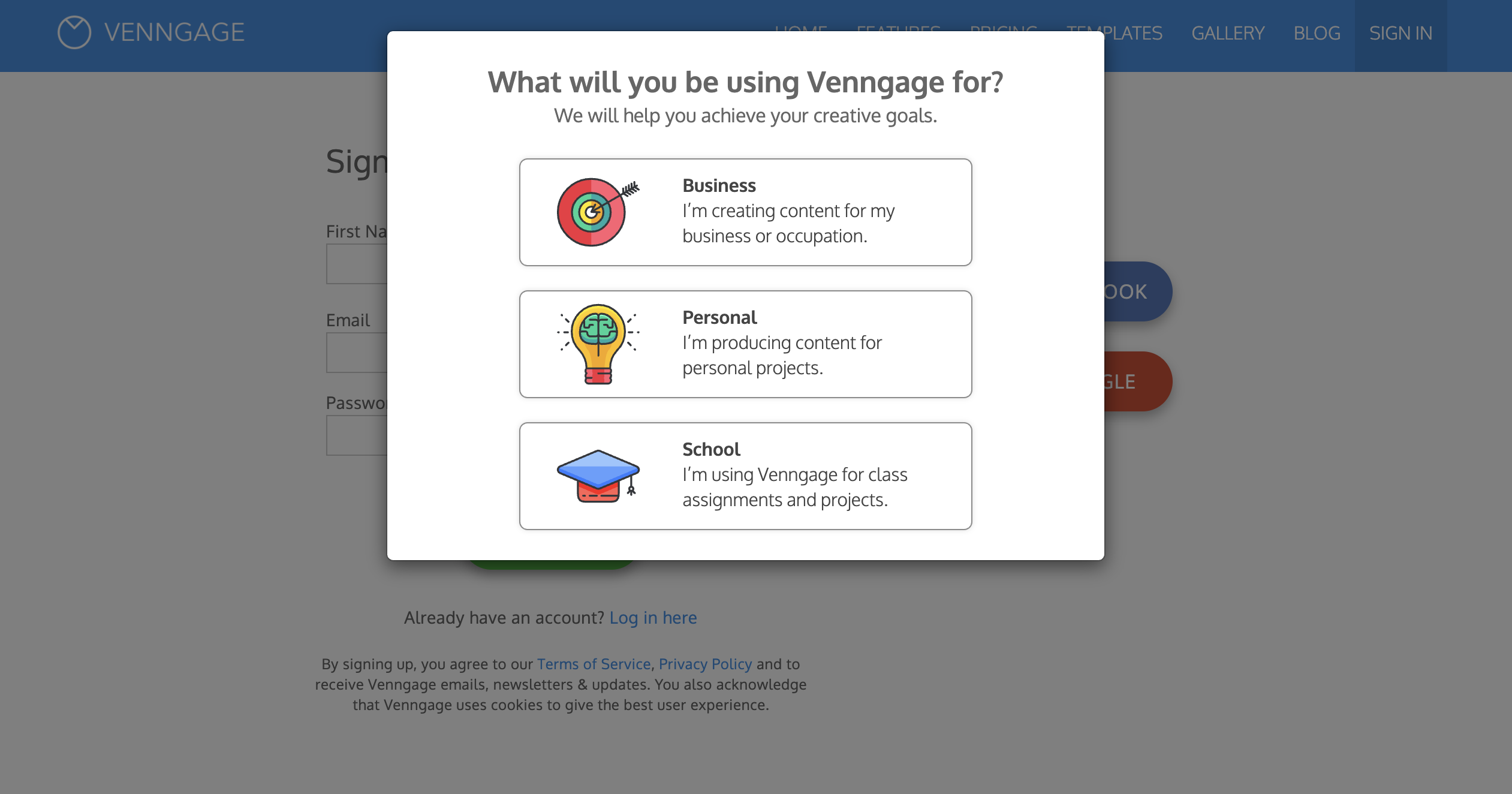
Then, you can sign up using your email, Gmail, or Facebook account.
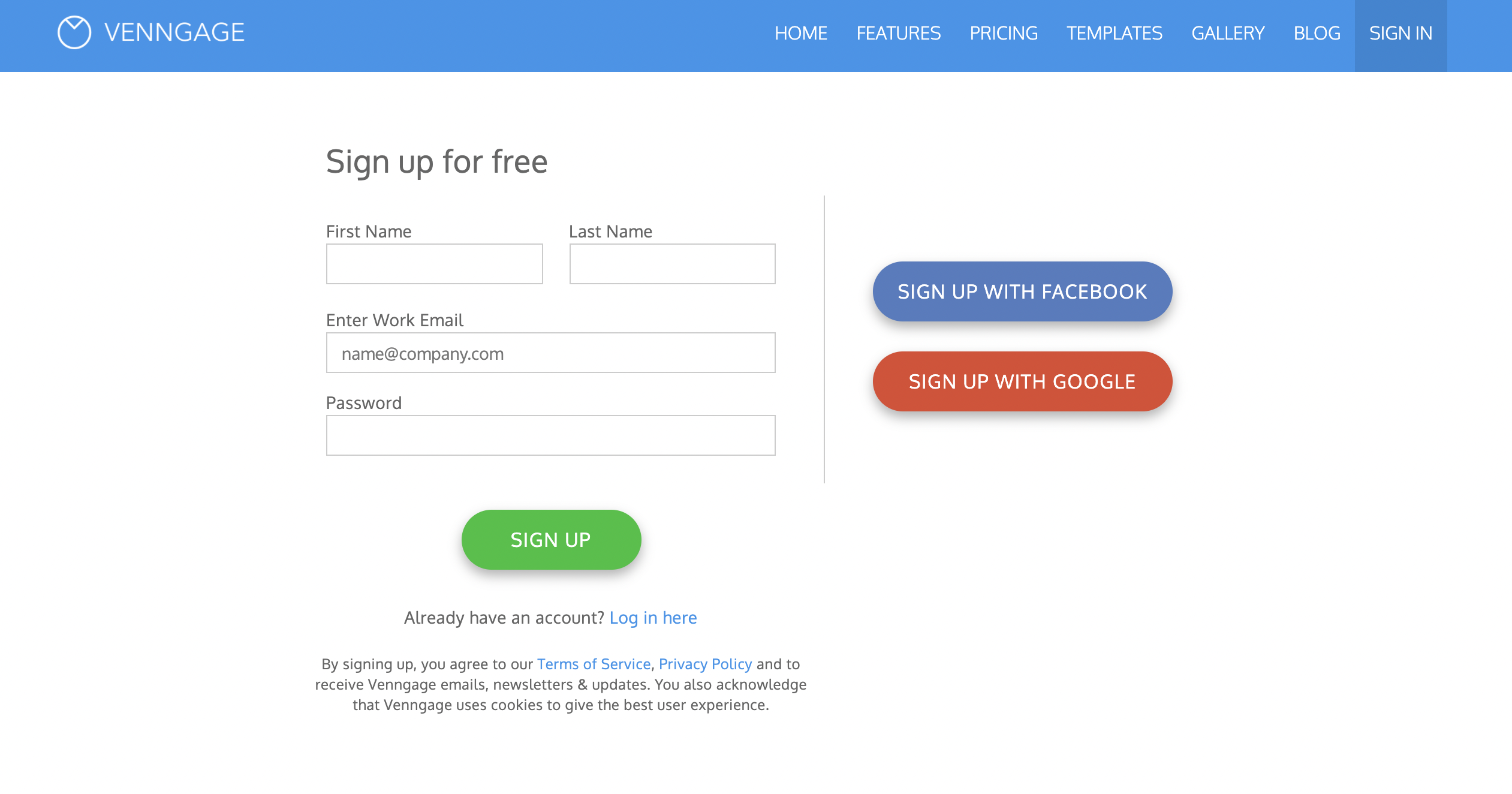
Once you’ve picked your sign-up method, you’re prompted to pick what type of organization you’re representing. This gives Venngage a bit more information to help them curate templates related to your unique situation—whether you’re self-employed, a student, work for an enterprise etc.
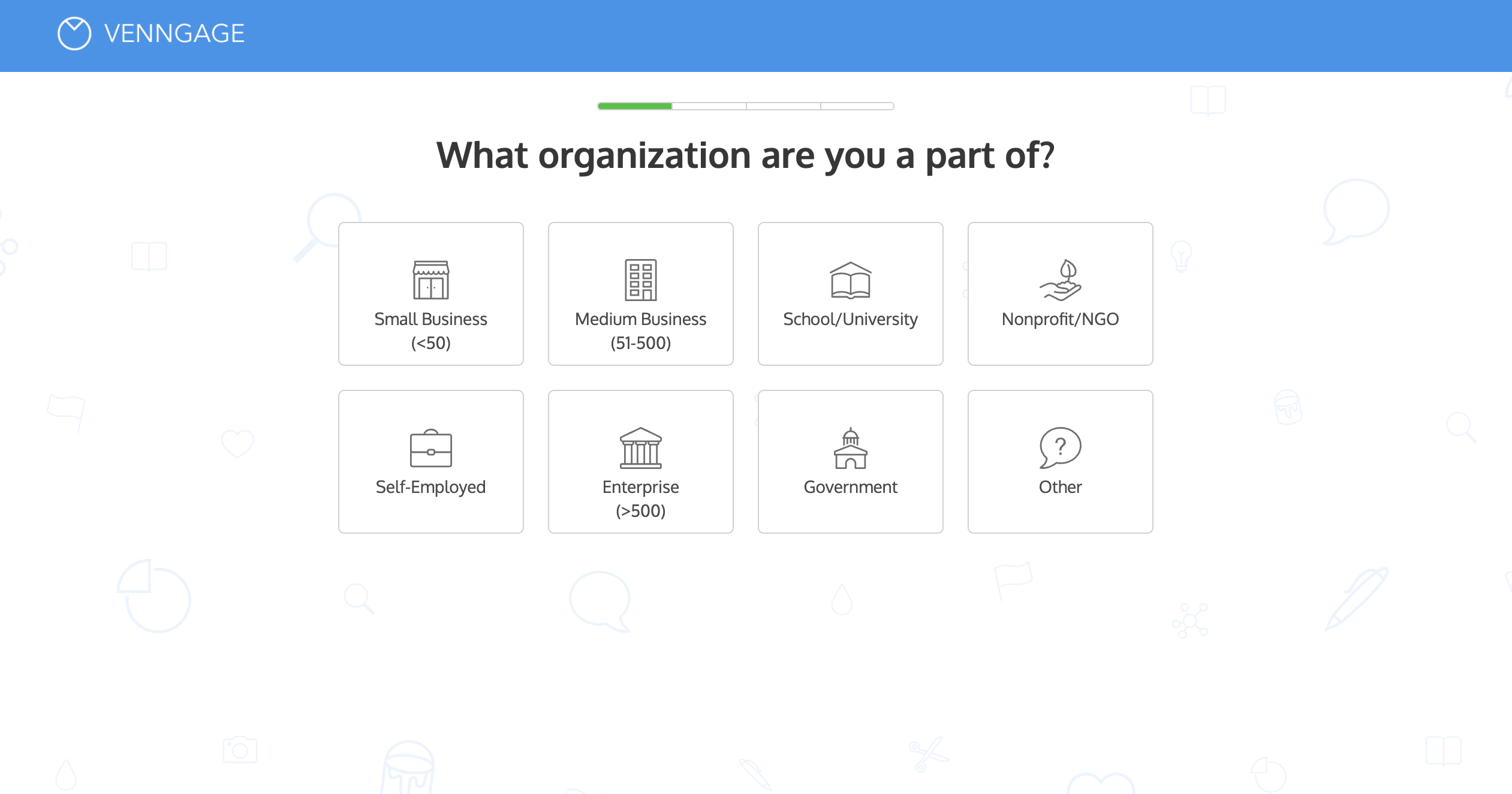
Then, Venngage customizes your experience even further by asking you what your role is at your organization.
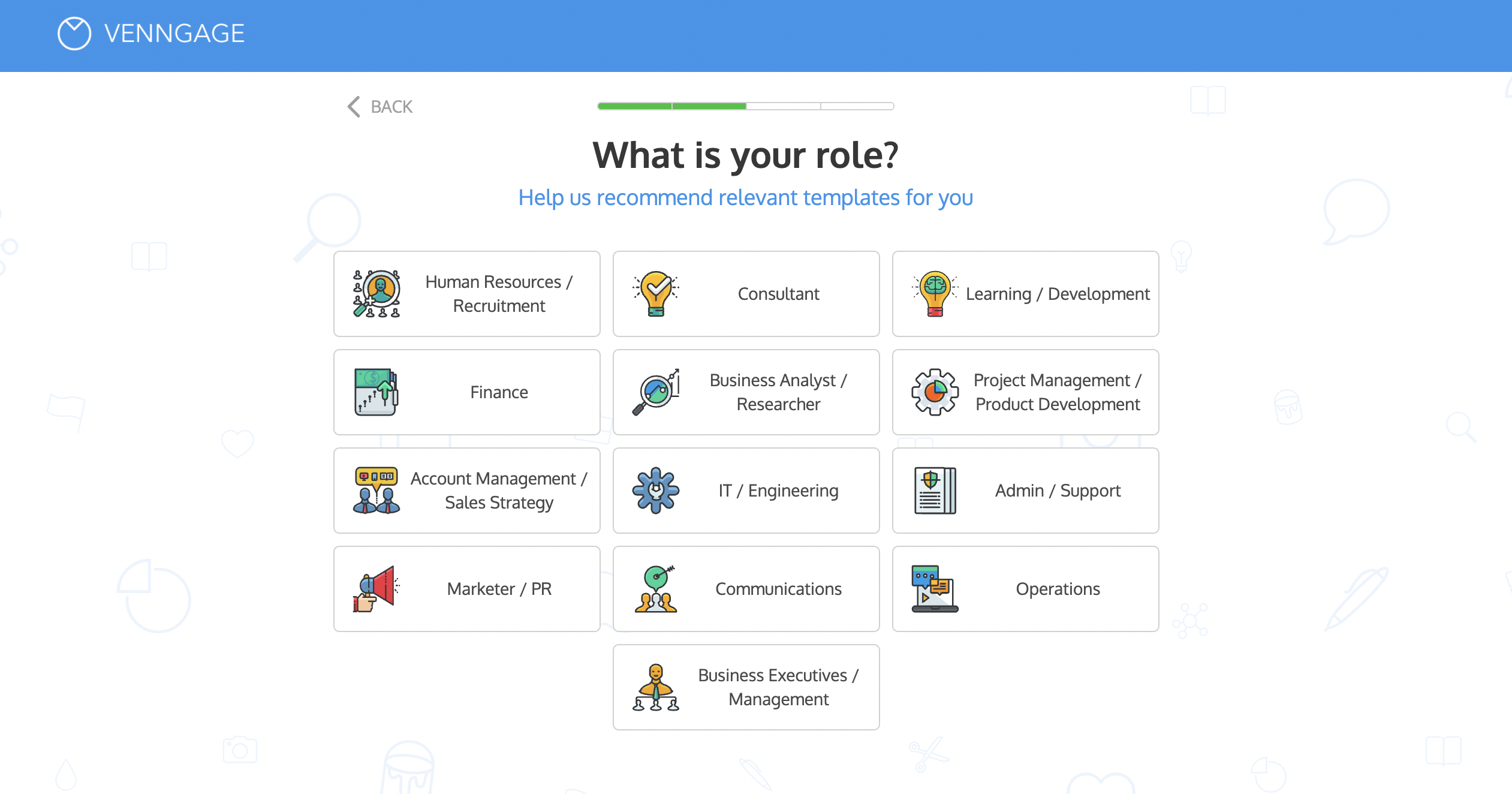
Then, you are prompted to pick three types of templates that you would like to create.
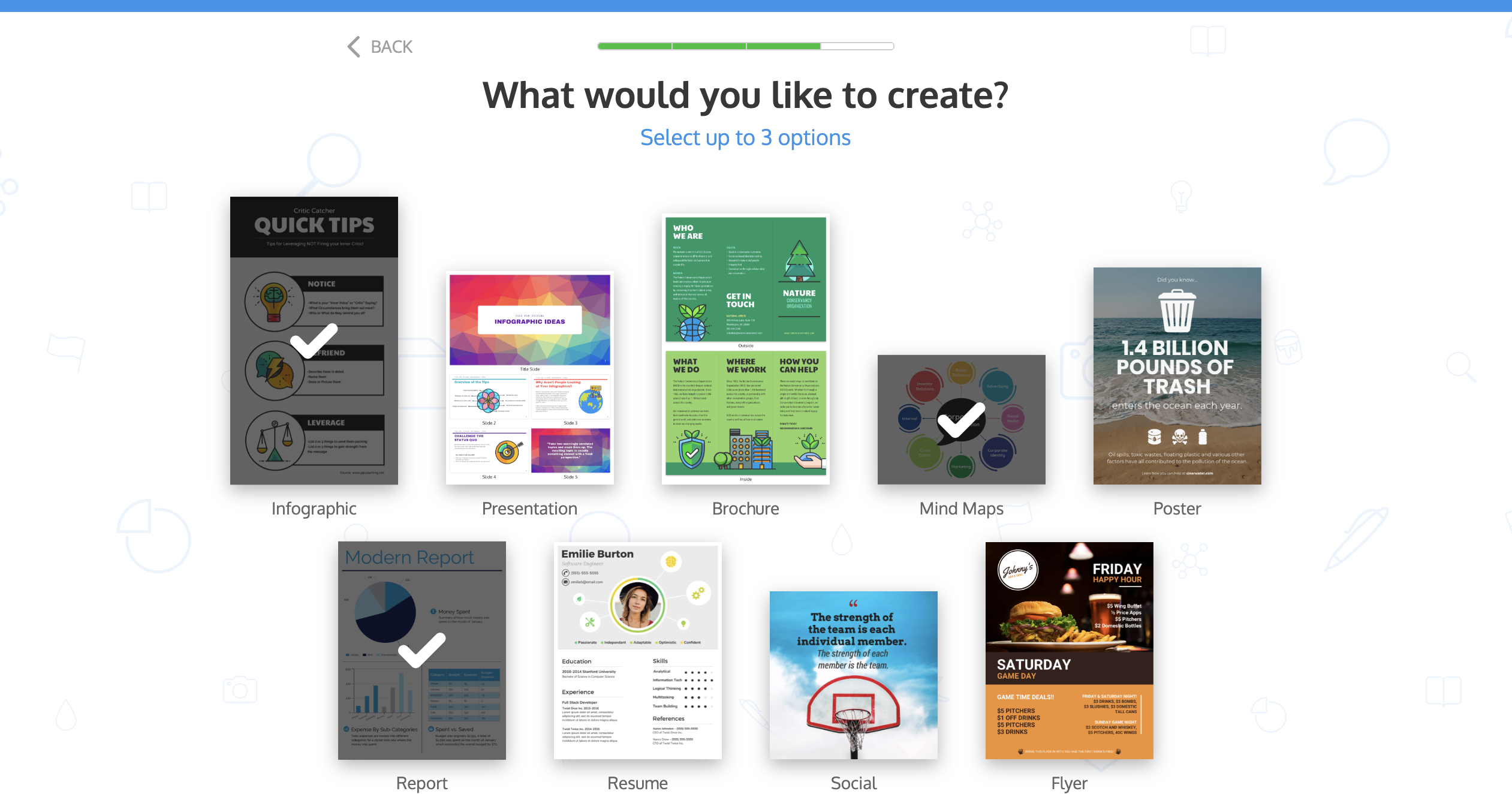
After that, you are prompted to pick three design styles that you like.
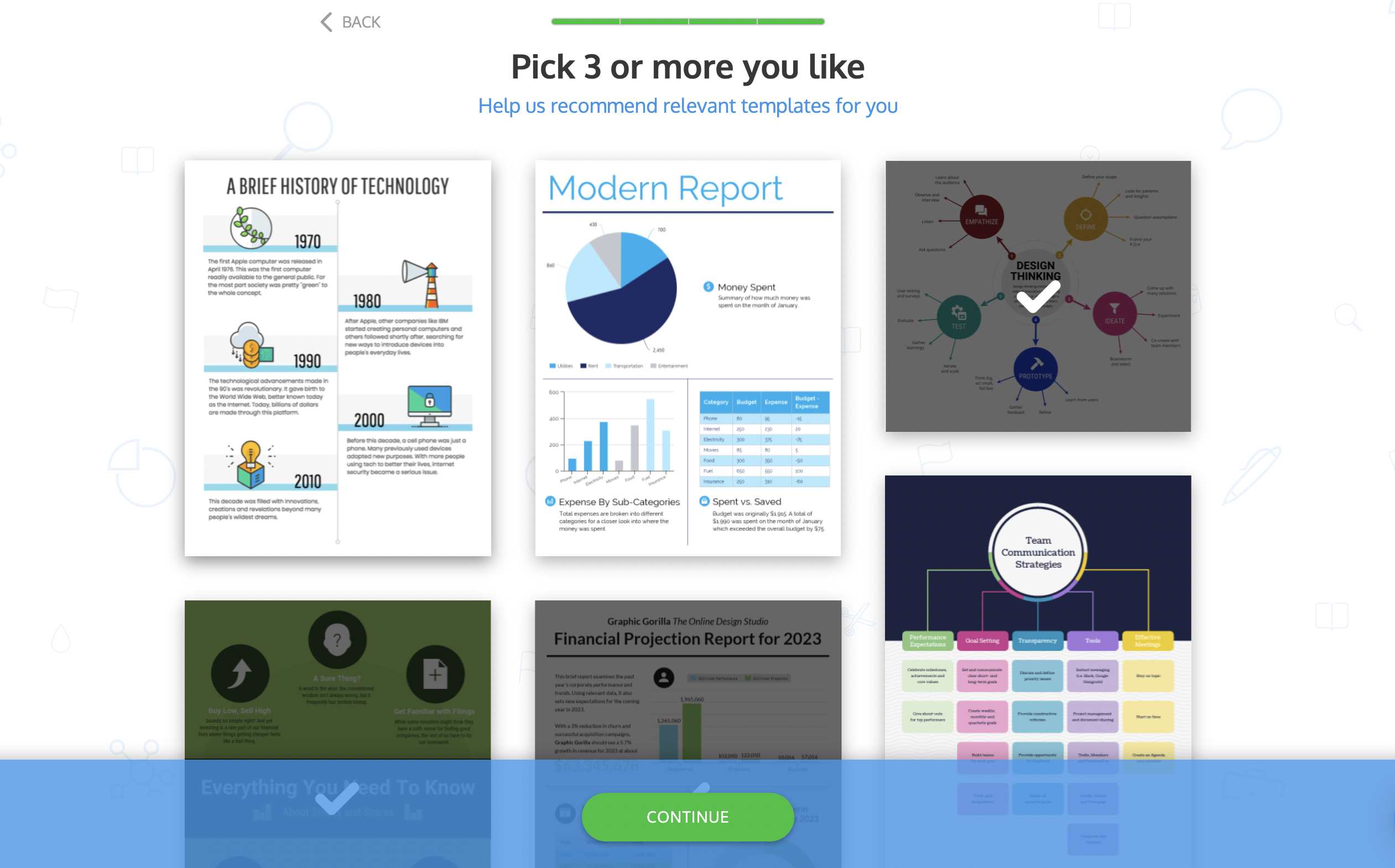
From there, Venngage takes you to their templates library. At the top of the Templates page is a selection of curated templates based on your answers. You can either explore the templates on your own or follows the prompt for a simple walkthrough of how to use the editor.

If you follow the prompt and click “Create”, you are taken into the editor where you can follow a walkthrough of some of the basic features.

Once you’ve completed the walkthrough, you can either jump into customizing the template or visit the Help page, which offers a library of video tutorials.

Related: Venngage vs Canva for Proposal Design: Professional Results Compared
Picking an infographic template: Canva vs Venngage
Picking an infographic template with Canva
Canva gives you the option of picking a template directly from the editor. If you hover your mouse over a template, a button indicates whether or not the template is “Free”.
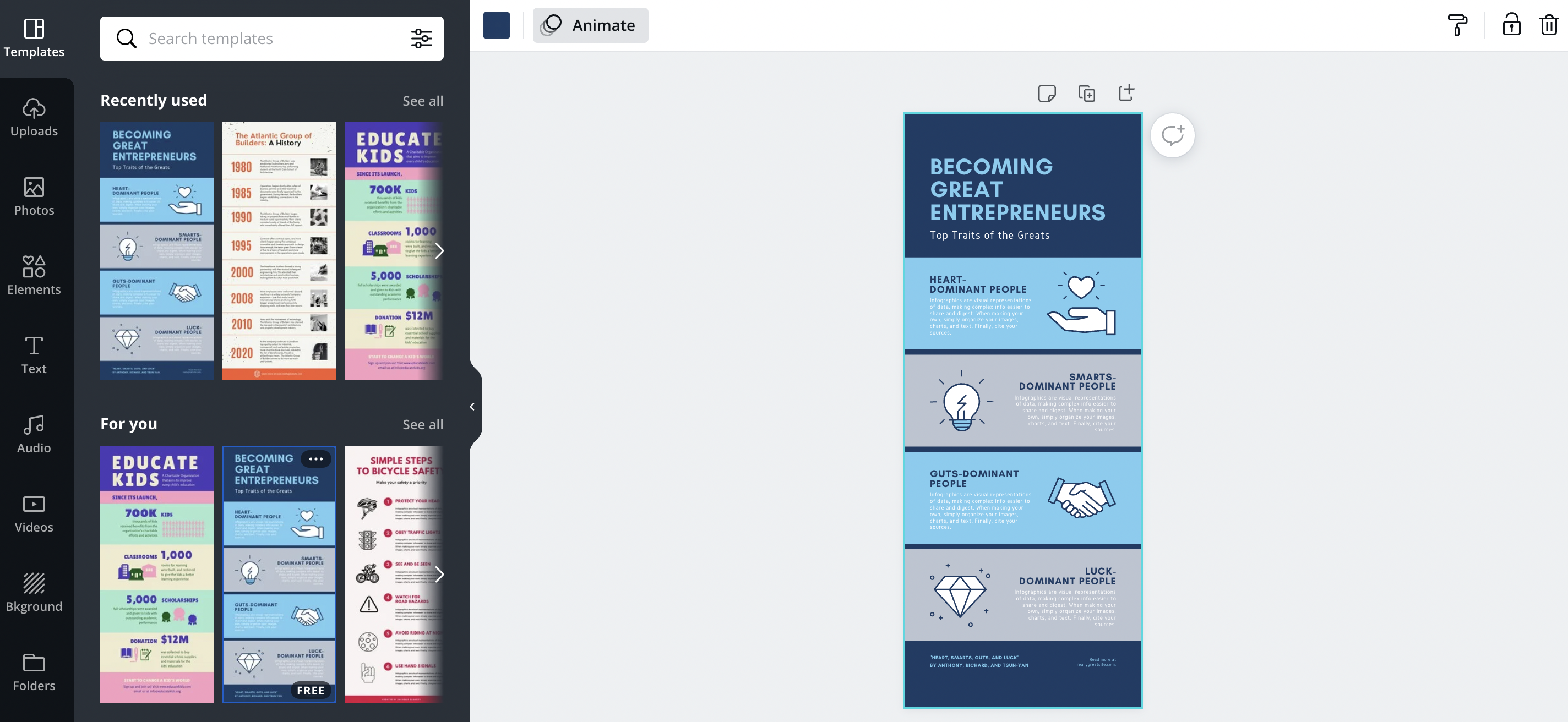
You can also browse templates on Canva’s public templates page and search for keywords in the search bar.
It’s worth noting that most of Canva’s templates aren’t geared towards business.
If you’re looking for an infographic to visualize a business strategy or results, survey data or an internal process, for example, it will probably be hard to find the right template.
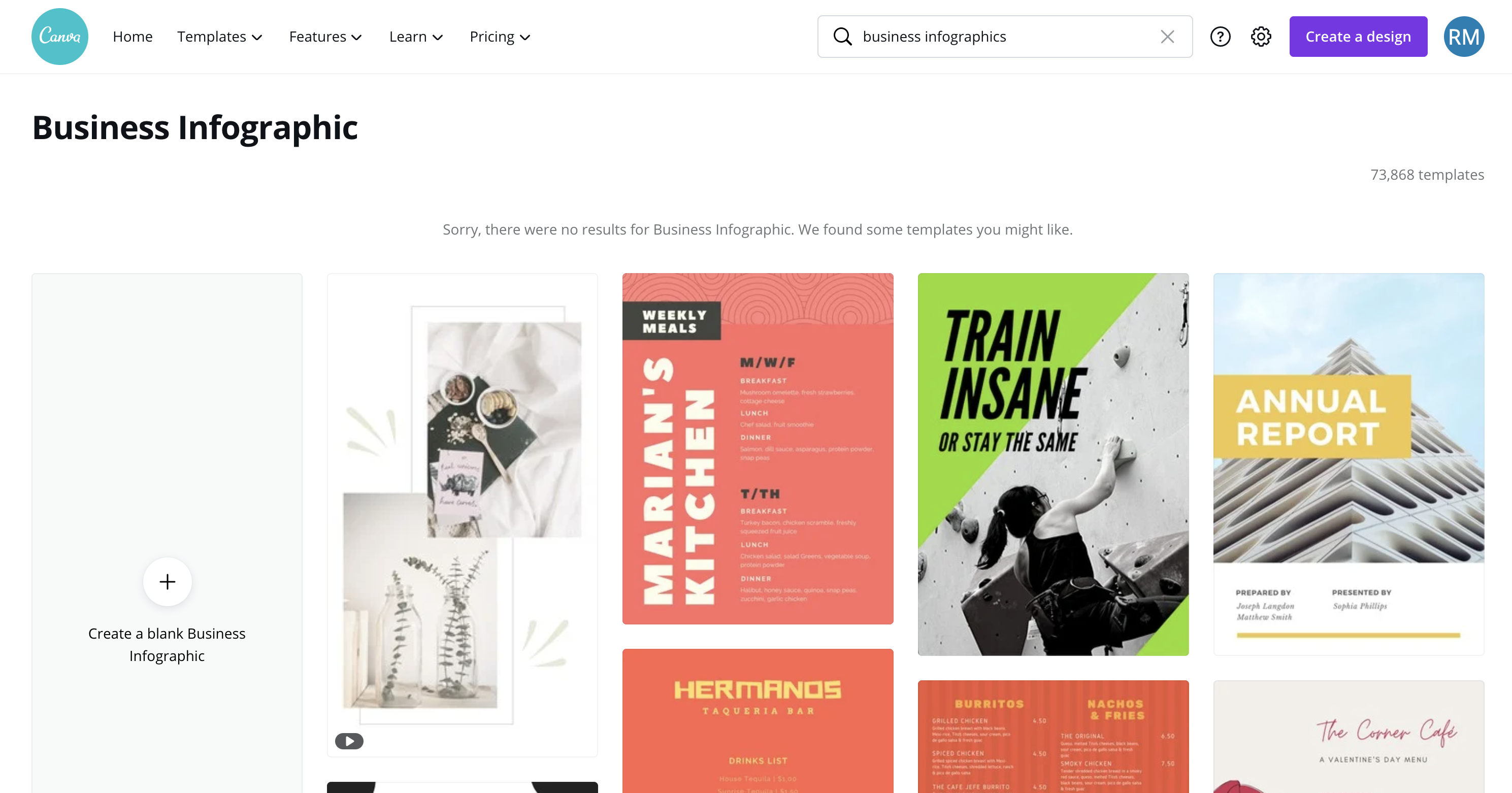
Another thing: when browsing through the templates, there is a noticeably homogenous Canva “style.”
If you’re looking to create a trendy social media graphic, then this style may work for you. But if you’re looking to create an infographic that adheres to your company’s strict branding guidelines, it may be difficult to achieve that with Canva’s templates.
Another problem with this homogenous style: your infographic is going to look a lot like many other people’s infographics. You may find your competitors or similar brands are creating very similar infographics to you. Not great.
Picking an infographic template with Venngage
Like we’ve mentioned, Venngage offers an extensive library of templates. You can either pick from one of the curated Recommended templates or pick a specific type of template from the left-hand menu.
From there, you can drill-down on a specific type of infographic you want to create, whether that’s a simple list infographic, a more detailed statistical infographic, a timeline infographic etc.
You can use the top navigation bar to search by keywords, plan type (Free, Premium, Business), or page dimensions.
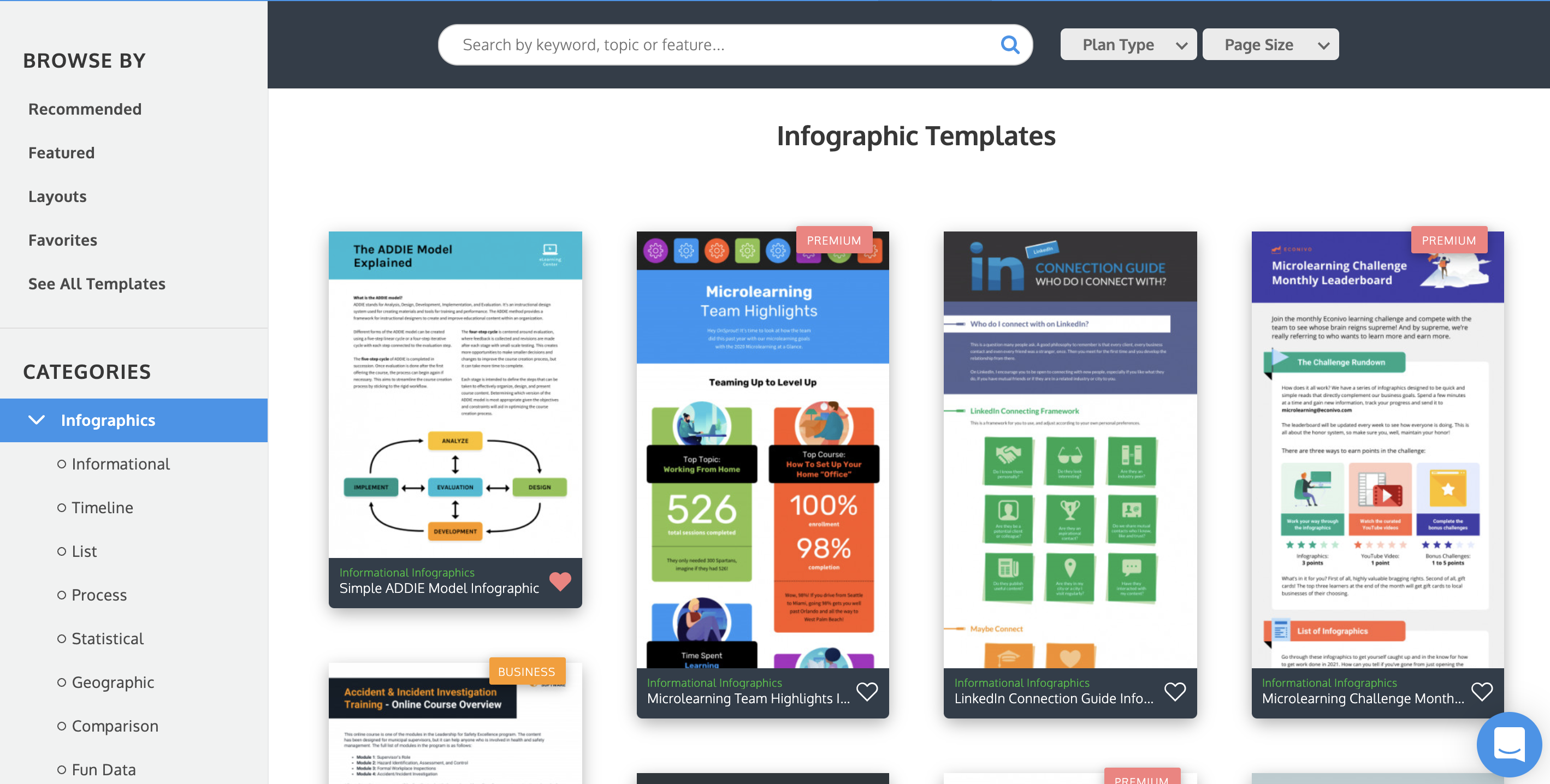
While you’re browsing, you can click on the hearts to “favorite” templates you like. Then, you can access them in your Favorites folder in the left-hand menu. This makes it easy to save templates for specific types of processes, topics, and styles.
Any templates that are only accessible with a paid plan are clearly marked as “Premium” or “Business”. That way, you can know upfront whether or not you will be able to use them.
Browsing through Venngage’s templates, you can find a variety of different template styles—from simple and functional, to sleek and professional, to fun and trendy. It’s easy to find a template to customize to fit your unique visual style guidelines.
Don’t see what you want? Use a blank canvas and start from scratch.
Editing an infographic: Canva vs Venngage
Editing an infographic in Canva
Canva uses a simple drag-and-drop interface that is fairly intuitive to use. That said, if you want to include a chart or graph in your infographic, your options are really limited. Data visualization is not Canva’s specialty.
They offer a sidebar where you can select design elements like photos and text and a top menu where you can customize design elements. You can edit the text, icons, photos, colors, fonts, and charts in your infographics.
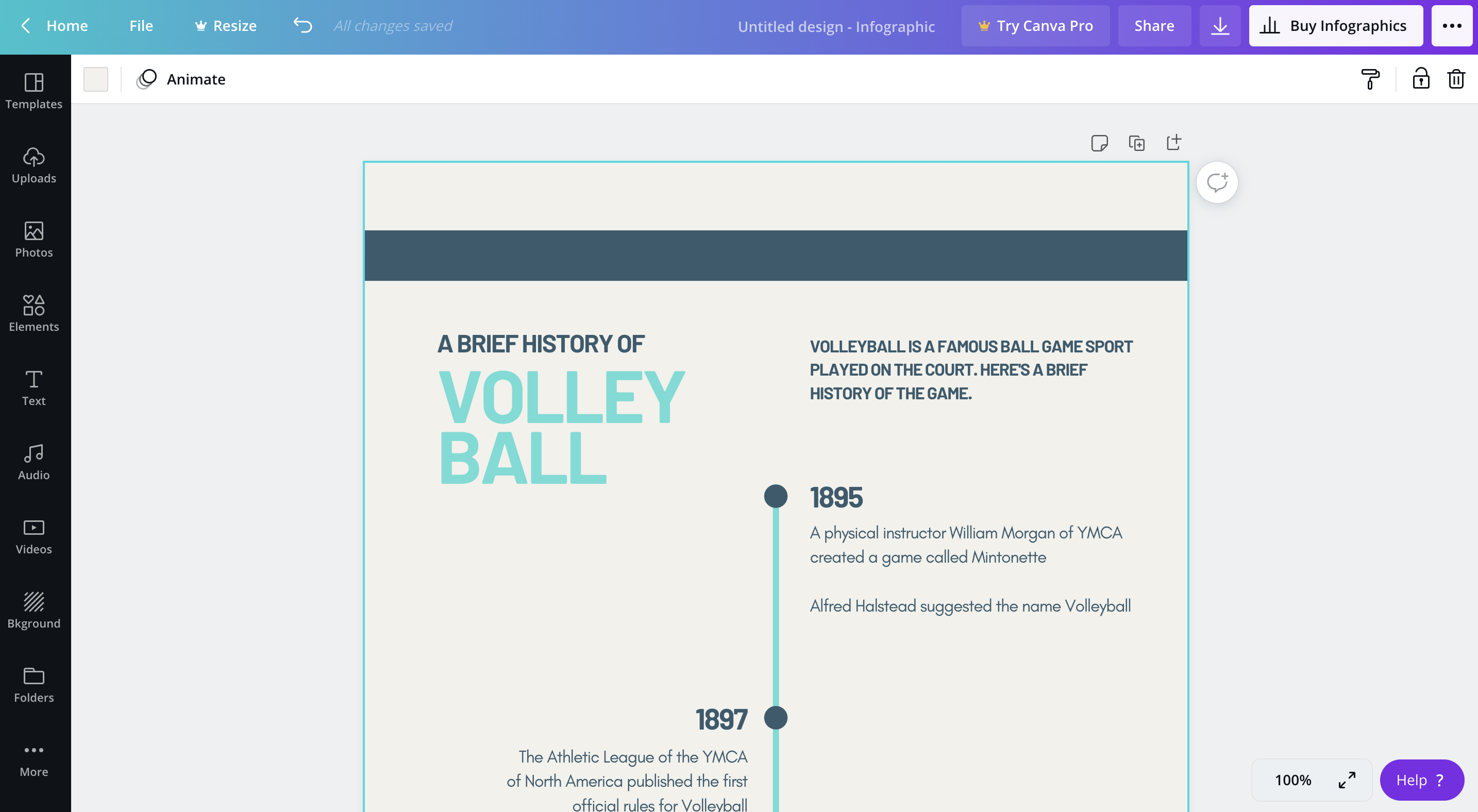
When you click on different design elements in your infographic, Canva’s top bar adjusts based on the type of element you’ve selected. For example, selecting a text box will give you options in the top bar to edit the font style, size, spacing and effects.
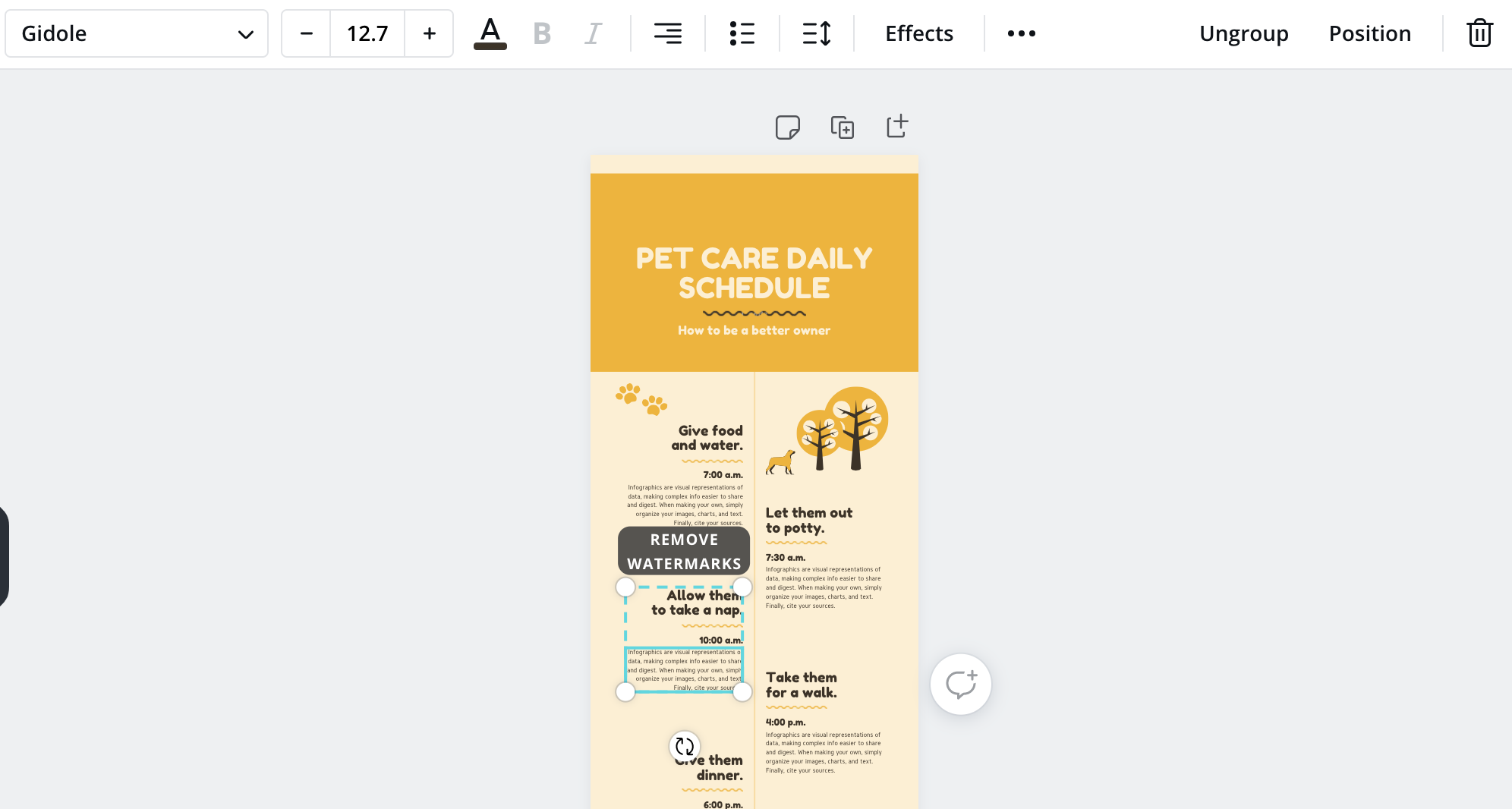
While their side menu is easy enough to navigate, one thing that becomes apparent early on is that they don’t put a focus on data visualization. For example, their charts and graphs features are hidden under the ‘Elements’ tab.
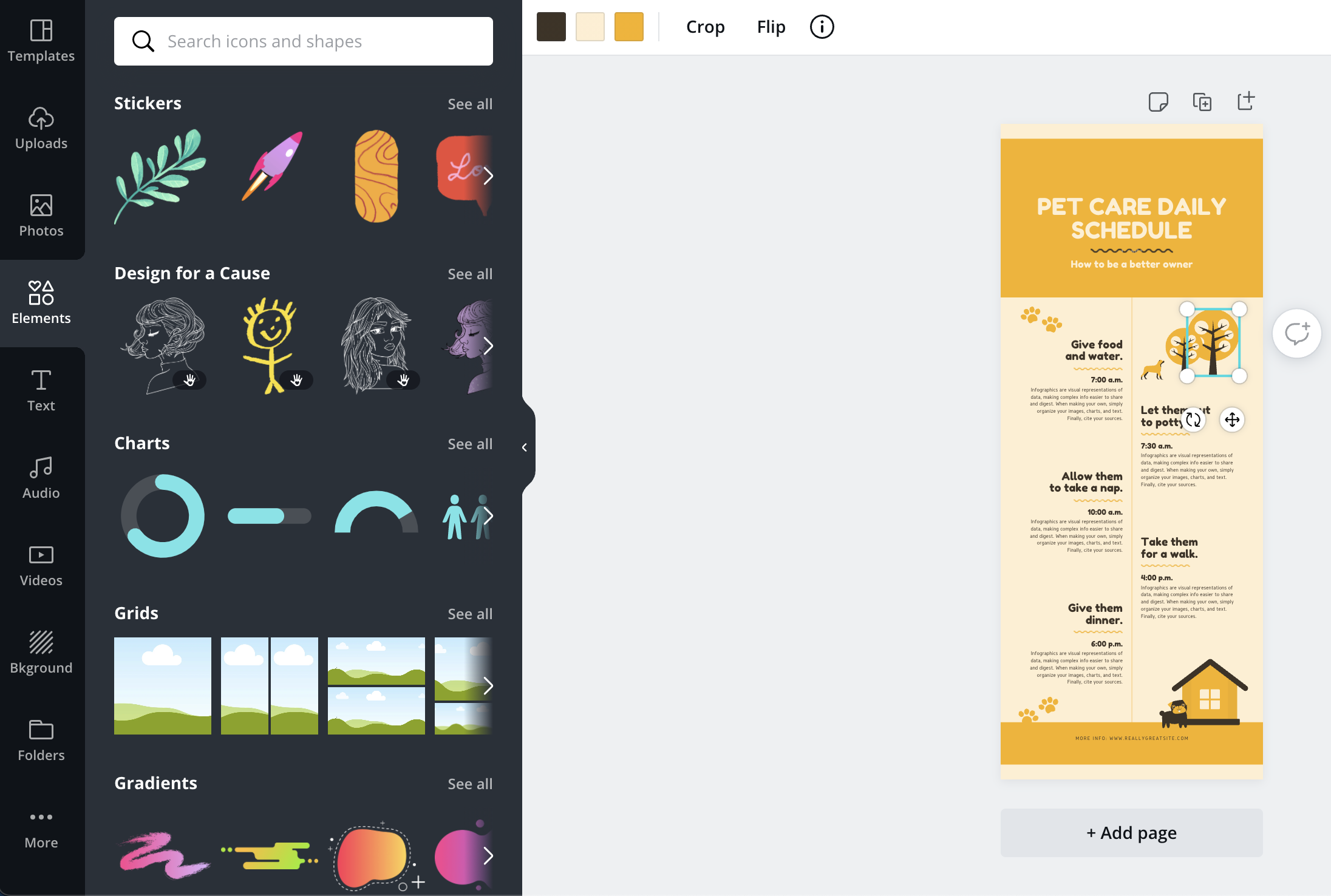
One of the biggest roadblocks you will encounter using Canva is their gated icons, photos, and illustrations.
While you may be able to use a template for free, you will need to pay $1 per element for many of the elements within them. That can really add up.
Adding and editing charts
To add a chart to your infographic in Canva, you can select a chart from the “Elements” tab. The chart will then appear in the center of your canvas. Canva’s chart editing features are quite limited; you can toggle the percentage fill on the chart.
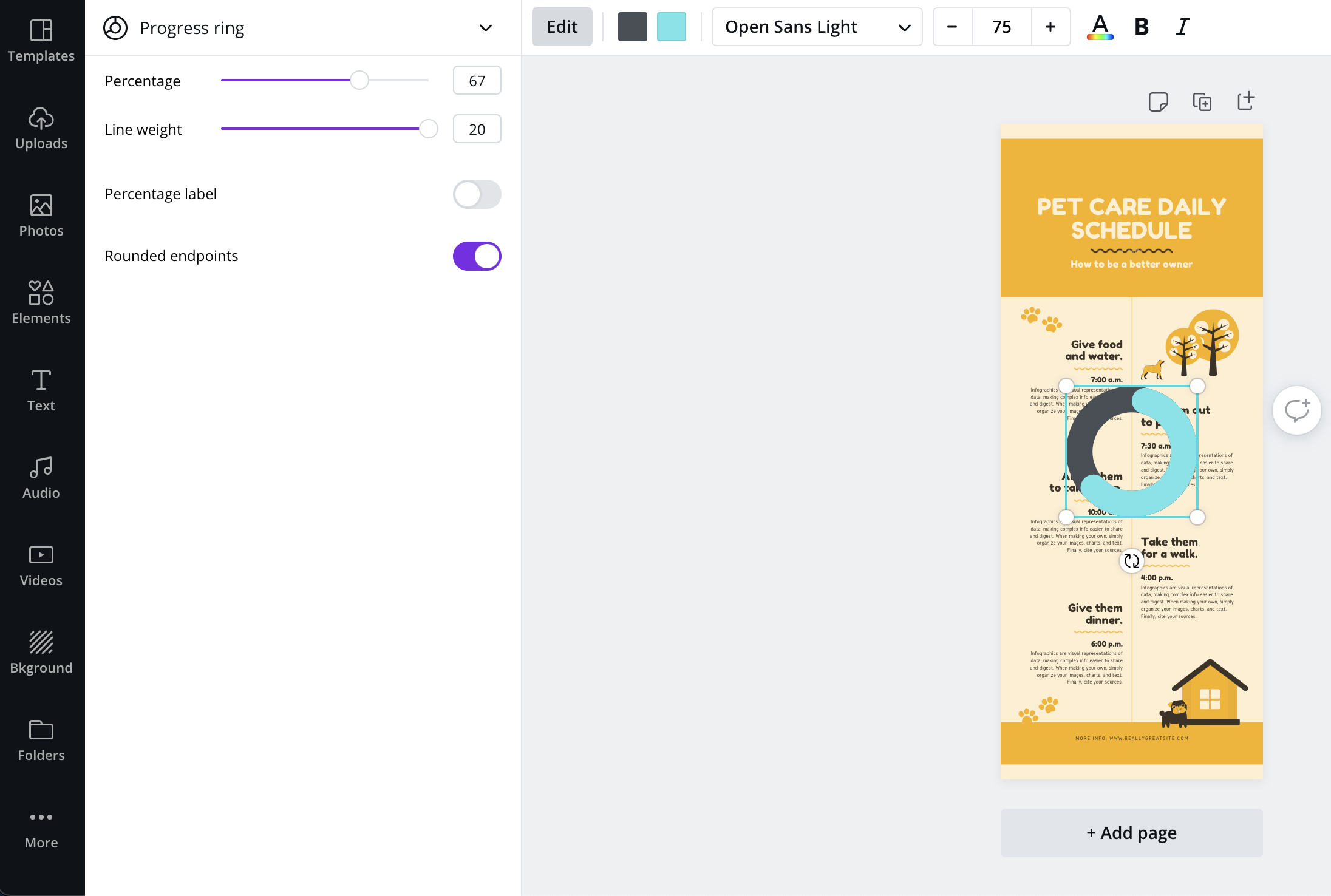
Or if you pick a bar graph, you can adjust the values using a simple table. Chart colors and fonts can be customized using the top bar.
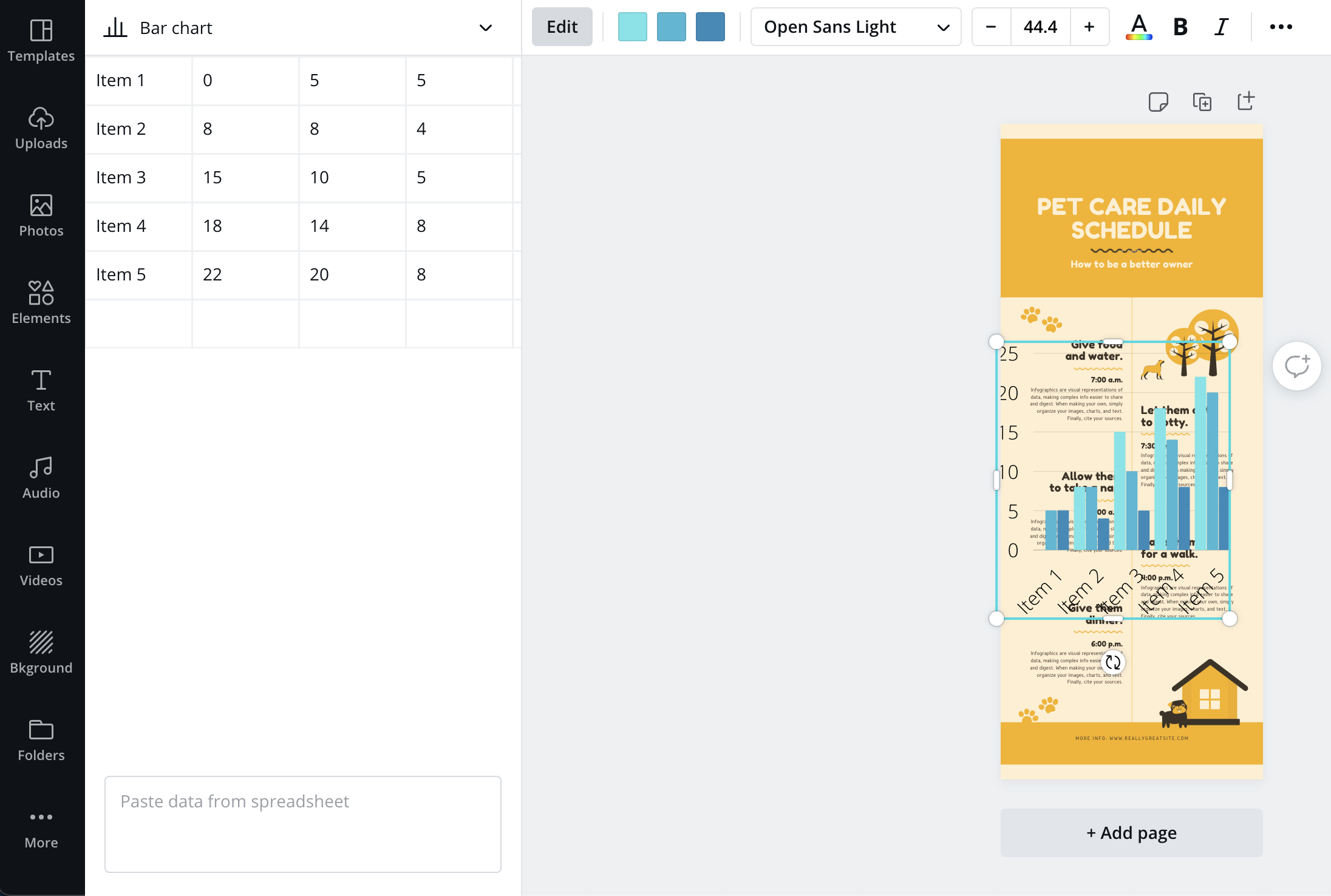
Adding and editing icons
Canva’s icons are found under their “Elements” tab. They offer a variety of icons that generally follow the same Canva aesthetic. As we said, not all are free, you need to pay $1 for some illustrations.
You can search for icons using the search bar.
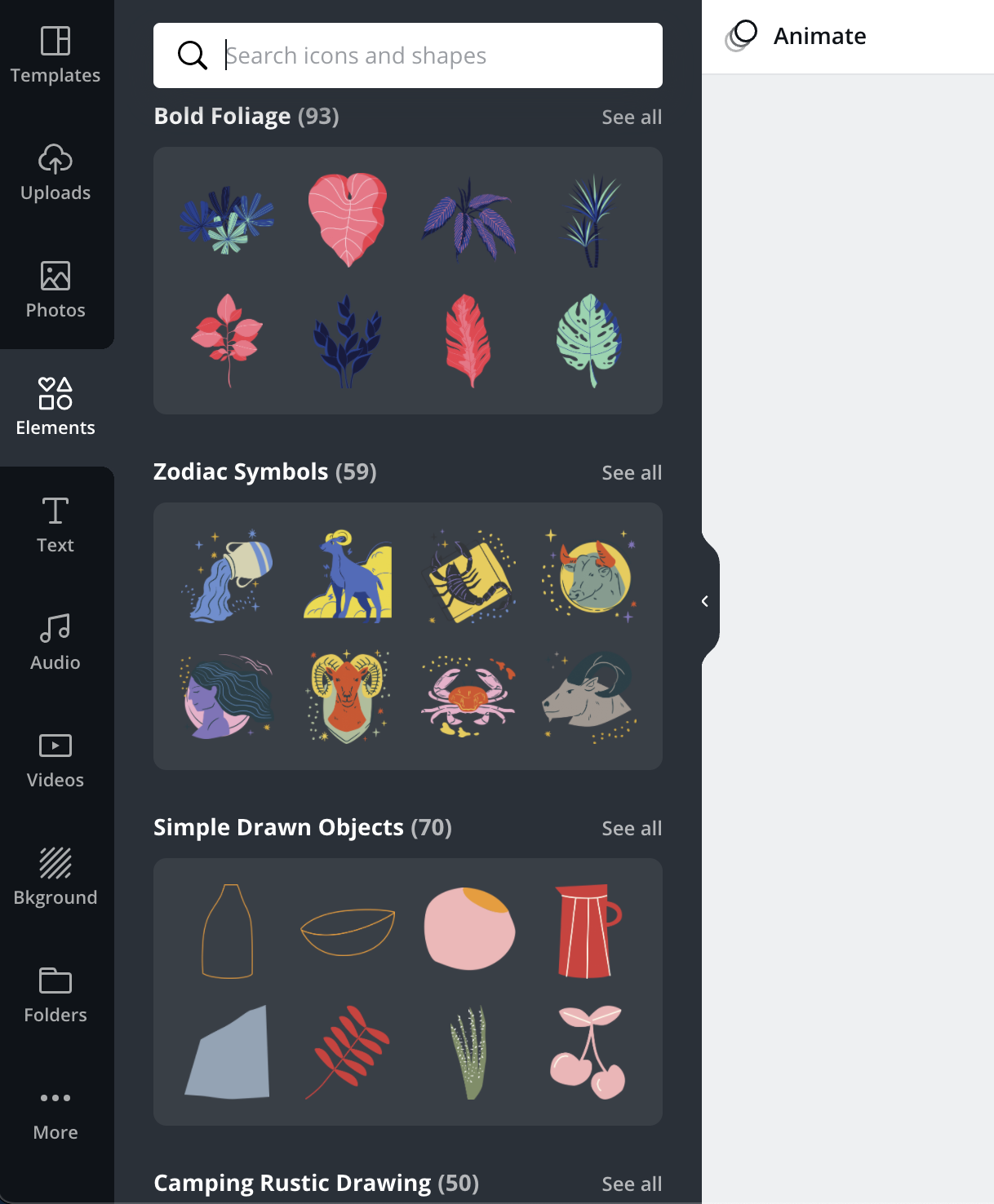
Adding and editing photos
Canva gives you the option to upload your own photos or to pick from their stock photo library. Again, not all their stock photos are free. You may need to pay $1 per image.
Using Canva’s editor, it quickly becomes clear that their forte is photo editing. They offer a number of filters, effects, and photo editing tools to spice up your stock photos.
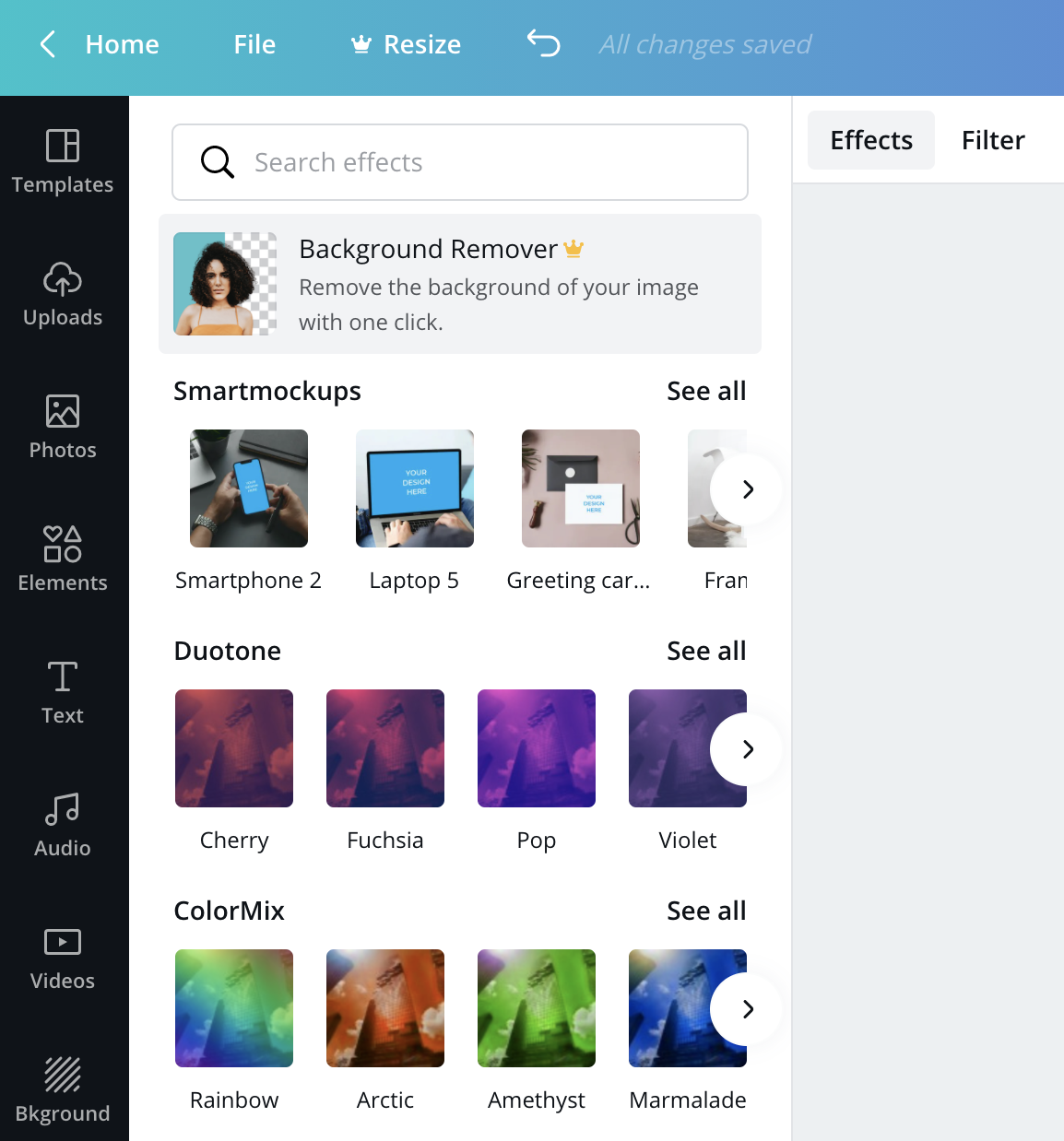
Aligning elements on the page
Canva’s editor has a basic Position tool that allows you to align elements on the page (left, right, middle, top, bottom, center). They also have guiding lines that help you to position align elements on the page when you move them around.
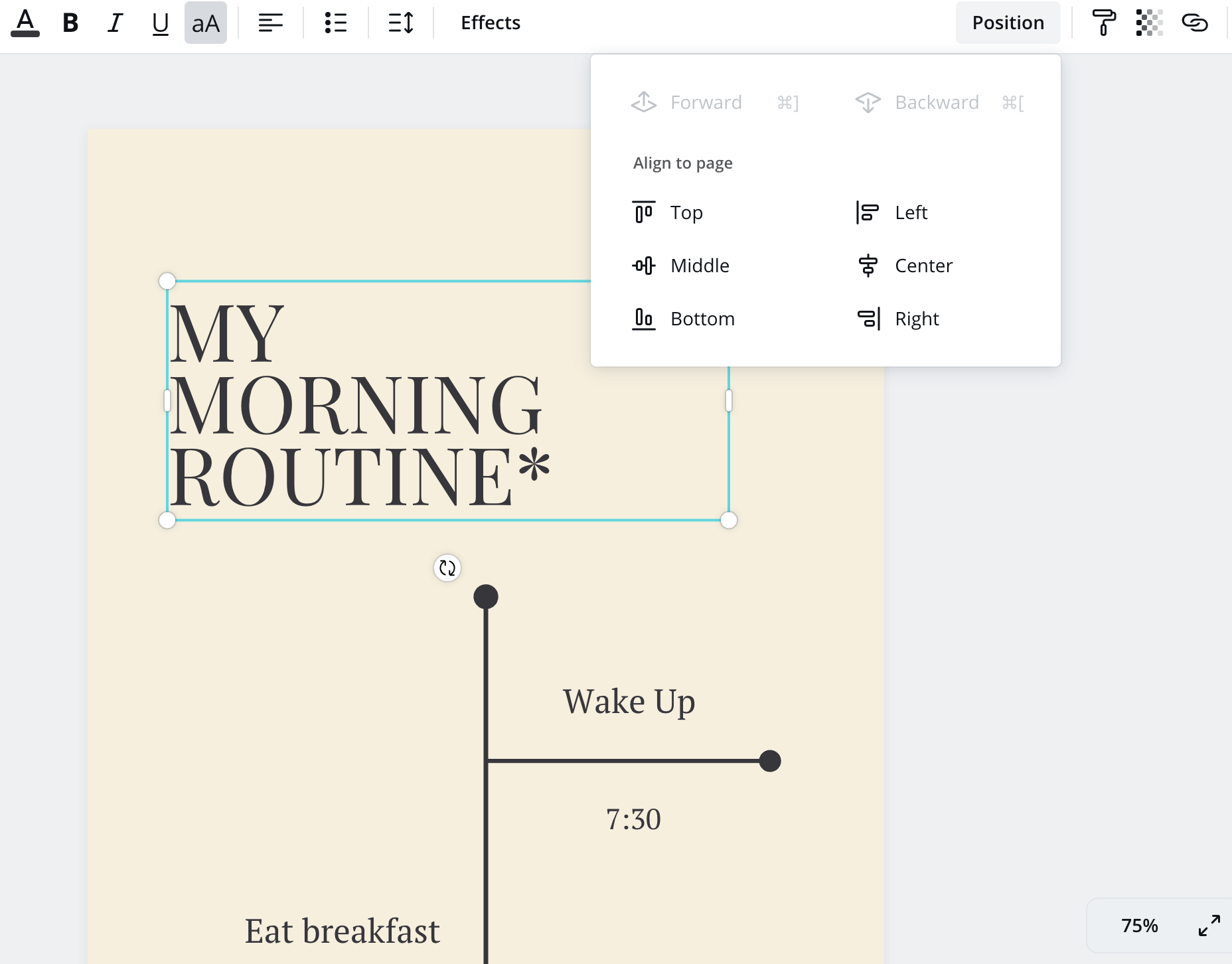
Editing an infographic in Venngage
Venngage also uses a simple drag-and-drop interface. But once you start using Venngage, its powerful data visualization and information design capability put it head and shoulders above Canva.
Similar to Canva, Venngage has a sidebar where you can select specific design elements like charts and icons and a top menu where you can customize design elements.

Another big plus: Venngage’s extensive icon and photo libraries are completely free to use.
Venngage has 23,000+ free icons and over 3 million free stock images that you can browse in the Venngage editor and add to your infographic immediately.
Adding and editing charts
Chart templates are easily found in the side menu. When you select a chart, Venngage’s chart editor opens up on the side of your screen, as you can see in the GIF below.

In general, Venngage’s chart maker is more sophisticated than Canva’s.
You can easily adjust the chart values, colors, and fonts. You can also swap out the chart type using the editor and the chart will automatically update in the template, without you needing to move it around.

You can also customize the labels, legend, and axis text on your charts. This makes Venngage’s chart feature flexible to however you want to display your data.
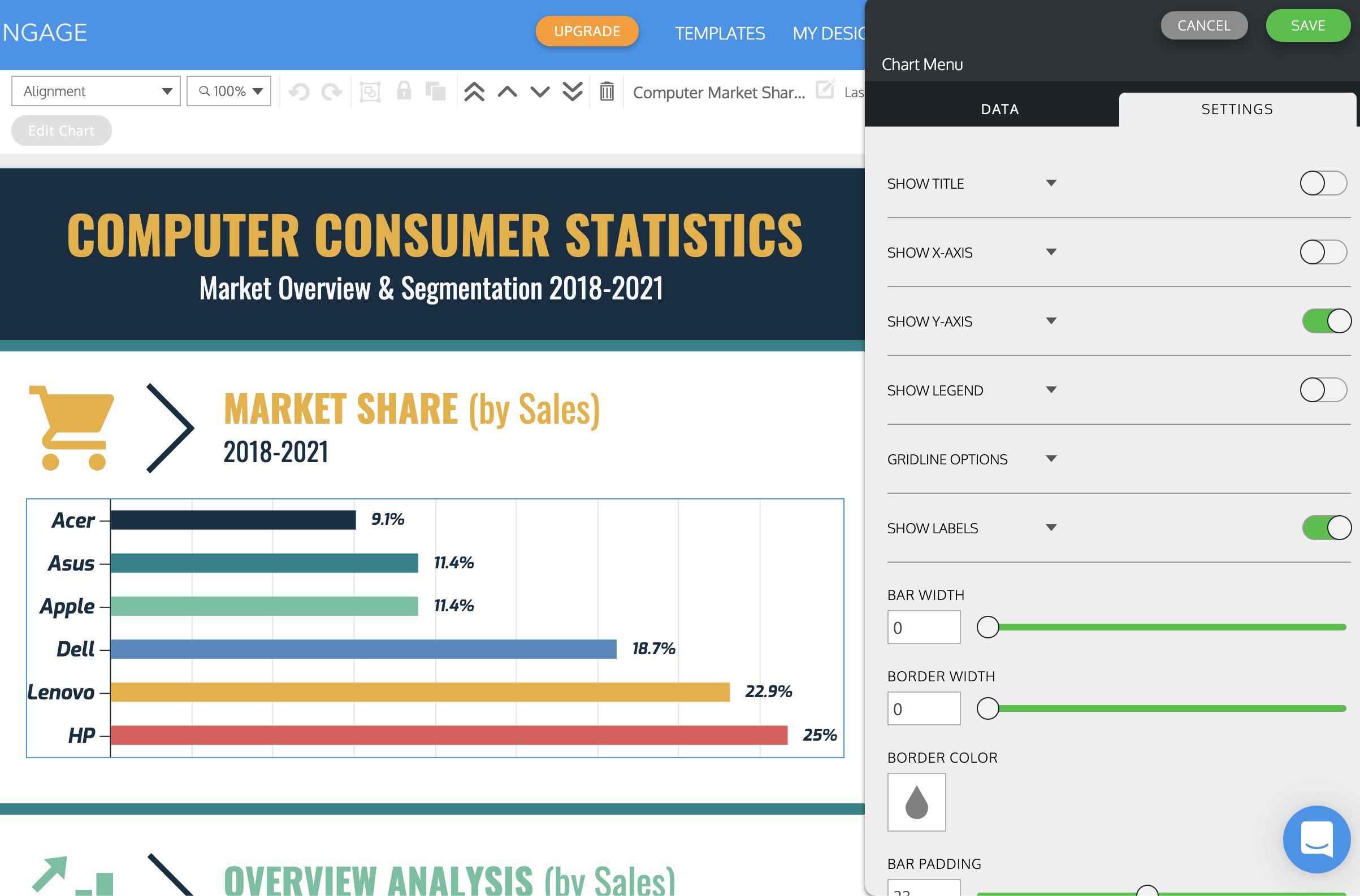
It’s also worth noting that Venngage offers choropleth map templates as part of their map maker, which Canva does not.
Adding and editing icons
One huge plus: Venngage’s icons are incredibly diverse, with the option to change skin color in many, which you can see in this example:
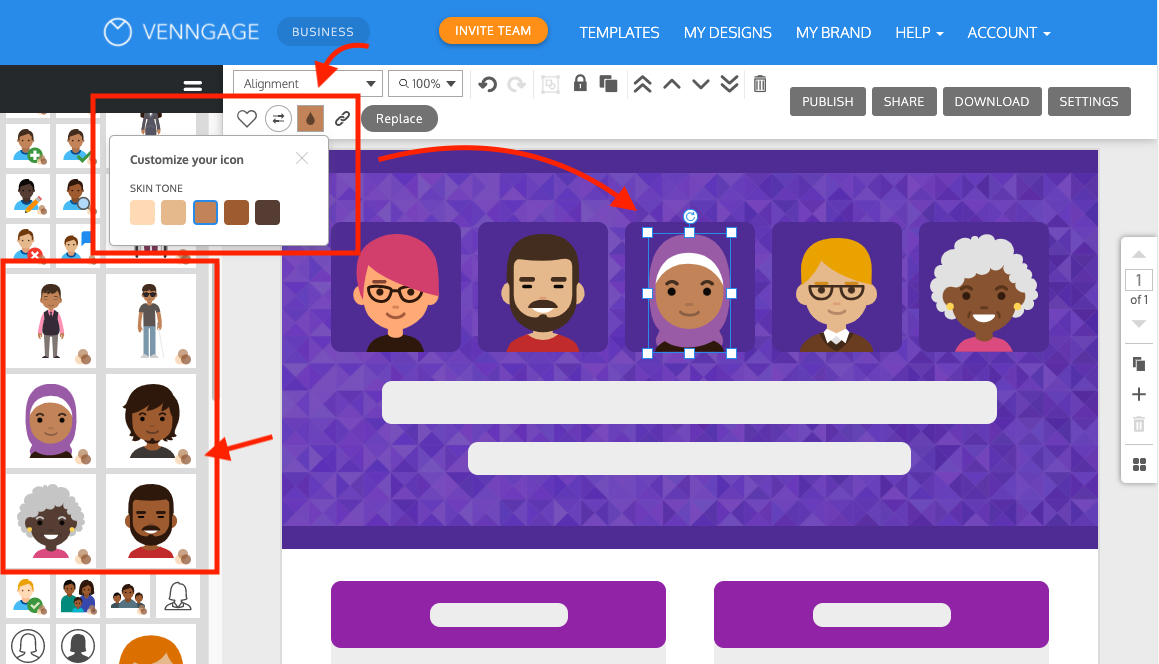
There are two ways you can add and replace icons in your Venngage template. One is to search for icons in the side menu.
Venngage offers a wide variety of icons for creating timelines, mind maps, flow charts, and other infographic visuals.
You can also double-click on an icon in your template to open the Replace menu.
All you need to do is search for a new icon or photo, select one, and the icon will automatically be replaced in the same position in your template, in the same color as the original.
This makes the process of replacing images in your infographics a lot quicker than in Canva. Here’s a sample of how easy it is to replace icons and photos in Venngage:
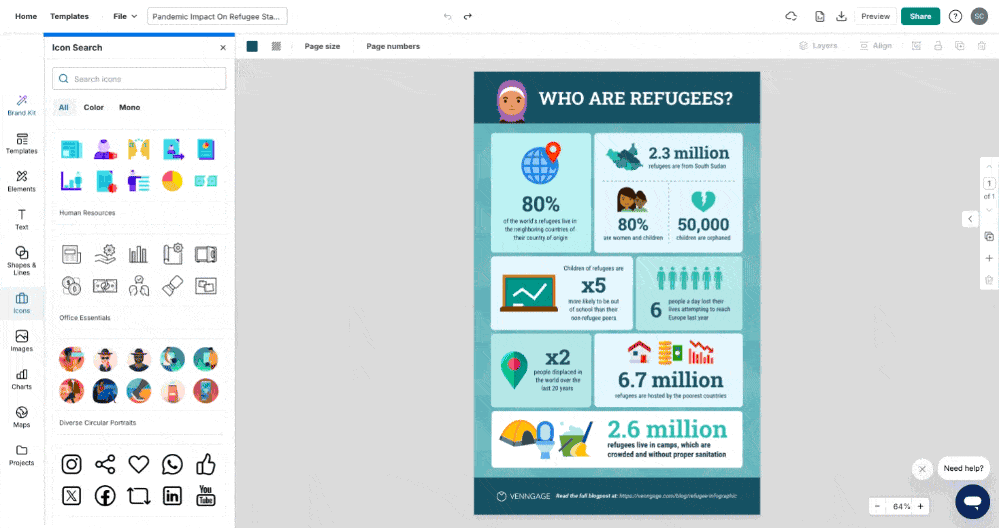
Adding and editing photos
Venngage gives you the option to upload your own photos or to pick from their stock photo library with over 1 million free, beautiful stock photos. The stock photos are also diverse, so everyone is represented.
You can also use the Replace menu to swap a photo with an icon, an uploaded photo or an image from our stock photo library, with over 3 million free options.
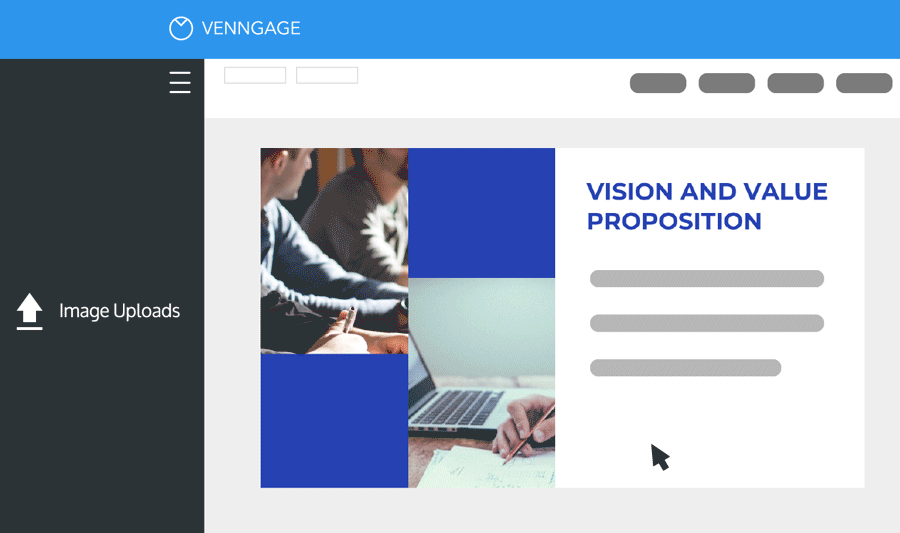
You can easily adjust the dimensions of a photo using toggles, as well as adjust the opacity of the photo to help it fit seamlessly into your design.
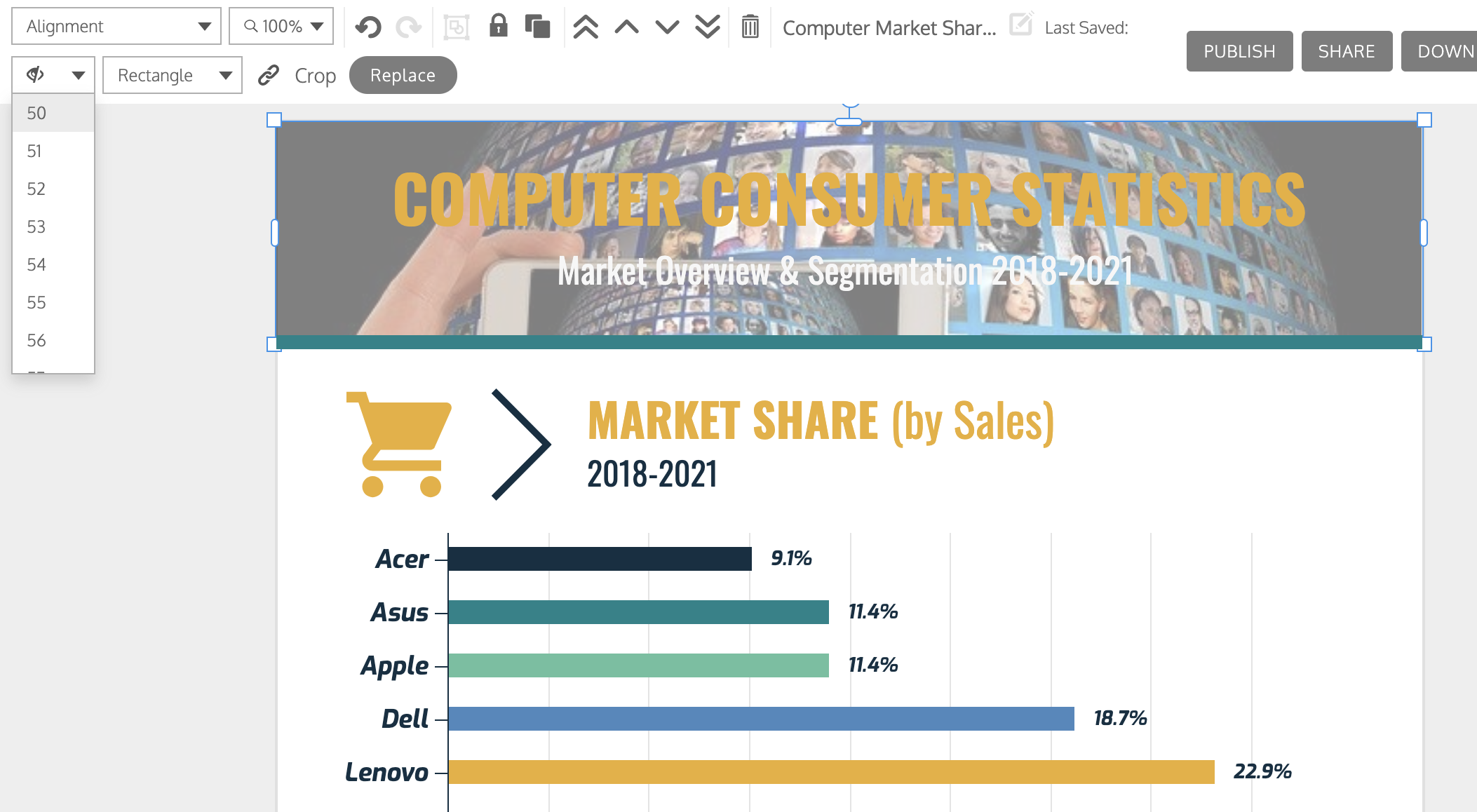
Aligning elements on the page
Venngage’s editor has a handy alignment tool that makes it easy to re-organize elements on the page. They also offer a grid view and page margins to help layout your designs for print.
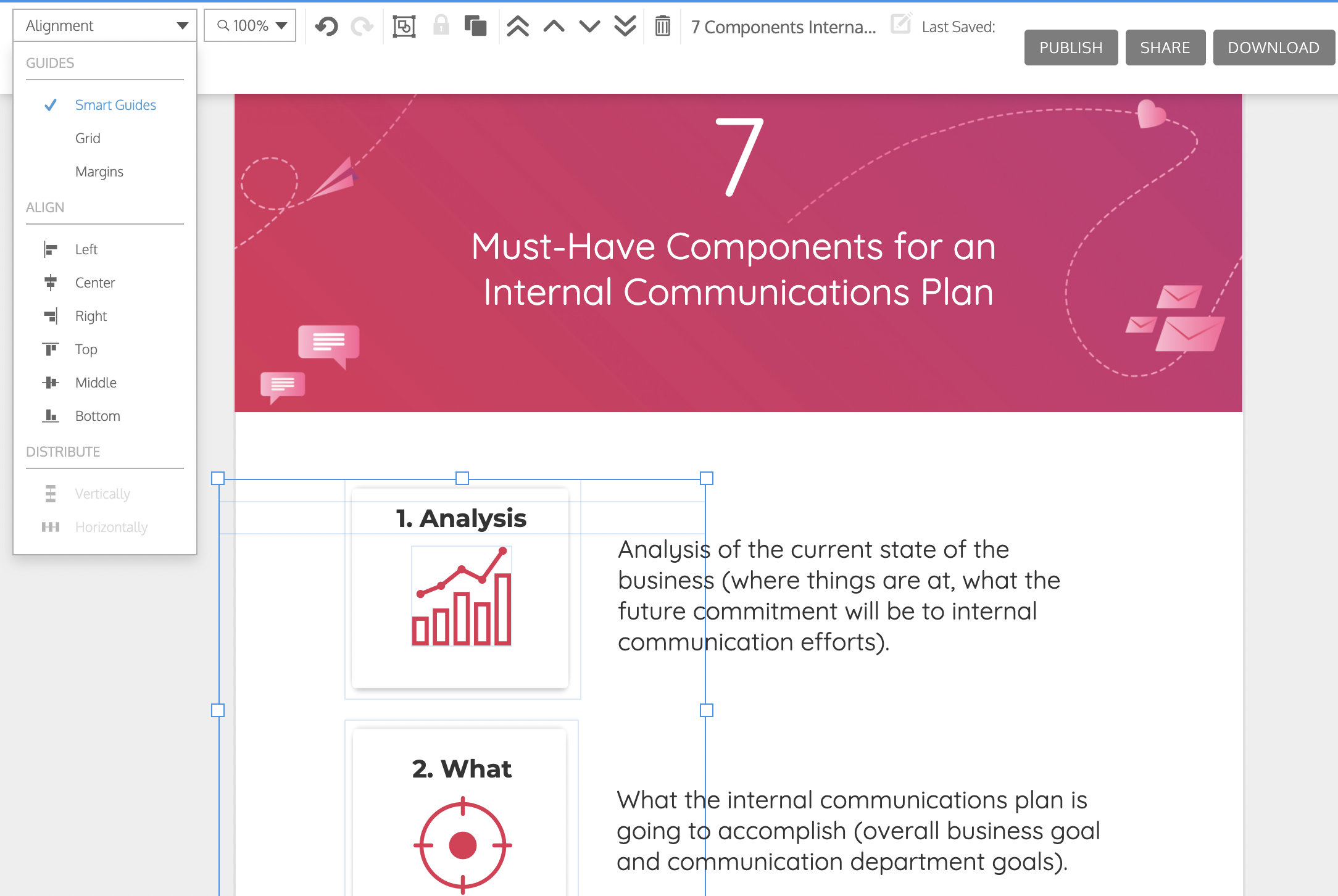
While editing your infographic, Venngage’s Smart Guides help you to align elements. These guides are particularly handy when creating infographics, which tend to have a lot of points.
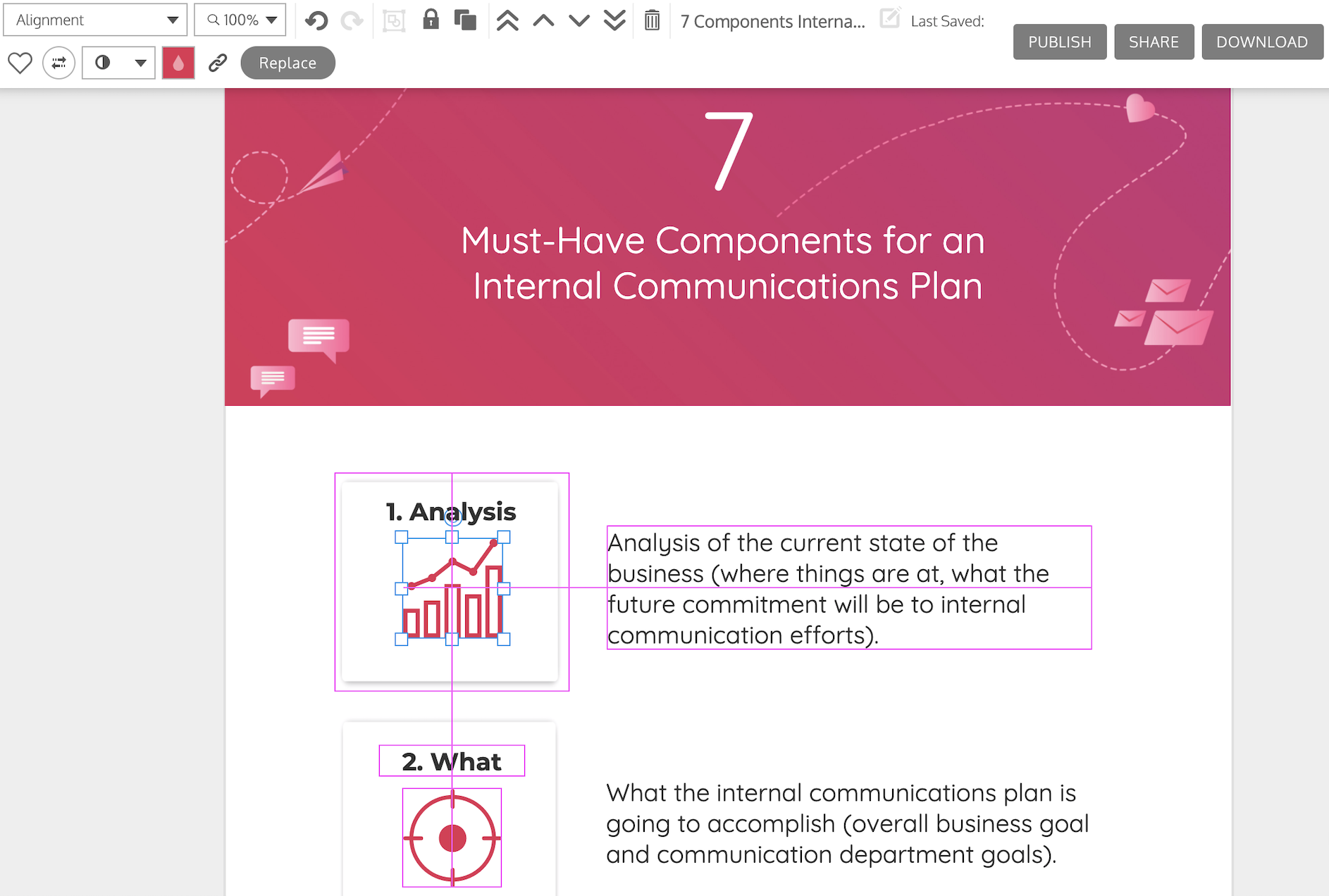
Cost and value: Canva vs Venngage
Canva and Venngage both offer tiered plans. The key differentiator here is that Venngage’s offers more infographic templates, while Canva’s infographic templates are limited.
Canva pricing plans
Canva Pro is free for classrooms and nonprofits.
Accept credit card & Paypal.
Free (with gated design assets e.g. icons, photos, etc.)
- 250,000+ free templates
- 100+ design types (social media posts, presentations, letters, and more)
- Hundreds of thousands of free photos and graphics
- Invite members to your team
- Collaborate and comment in real-time
- 5GB of cloud storage
Pro (most popular) – Can try for free for 30 days with credit card information
Billed yearly: $119.99/year at $9.99/month/first person, add $4.99/month/extra team member
Billed monthly: $12.99/month/first person, add $6.99/month/extra team member
Everything Free has, plus:
- Create 1 Brand Kit and upload your own fonts and logos
- One-click design Magic Resize
- 420,000+ free templates with new designs daily
- 75+ million premium stock photos, videos, audio and graphics free-to-use
- Save designs as templates for your team to use
- 100GB of cloud storage
- Schedule social media content to 7 platforms
Enterprise – Can try for free
$30/month/person; has to contact sales to get quote
Everything Pro has, plus:
- Establish your brand’s visual identity with logos, colors and fonts across multiple Brand Kits
- Control your team’s access to apps, graphics, colors, logos and fonts with brand controls
- Control team uploads into Canva
- Built-in workflows to get approval on your designs
- Set which elements your team can edit, and stay on-brand with template locking
- Unlimited storage
- Single-sign on (SSO)
- 24/7 Enterprise-level support
Venngage pricing plans
You can save 12% when choosing a quarterly plan or 20% for a yearly plan.
Accept Visa, Mastercard, American Express.
Free
Templates & Design
5 Designs
6 Image Uploads
Branding
Venngage Branding
Charts & Icons
Free Charts
CSV Upload
Free Icons
Team & Collaboration
One Personal Seat
Share Publicly
Premium – $19/month/user ($17 quarterly, $16 yearly)
Templates & Design
Unlimited Designs
50 Image Uploads
Premium Templates
Branding
Venngage Branding
Charts & Icons
Premium Charts
CSV Upload
Premium Icons
Export
PNG & Hi Res PNG
PDF
Team & Collaboration
One Personal Seat
Share Privately
Support
Email & Chat Support
Business – Most popular – $49/month/user ($43 quarterly, $39 yearly)
Templates & Design
Unlimited Designs
500 Image Uploads
Premium Templates
Business Templates
Branding
My Brand
Organize With Folders
My Templates
Font Upload
Charts & Icons
Premium Charts
CSV Upload
Premium Icons
Business Icons
Export
PNG & Hi Res PNG
PDF & Interactive PDF
PowerPoint
Team & Collaboration
One Team Owner Seat
Team Size of 1-10
Share Privately & With Team
Real Time Collaboration
Support
Priority Email & Chat Support
Phone Support
1-1 Consultation
Live Training Workshops
Enterprise – Custom pricing – has to contact sales
Everything Business plan has, plus:
Custom templates
Team size of 11-100+
Support – Account Manager + Team Onboarding
Infographic templates: Canva vs Venngage
Let’s dig a little deeper into the types of templates that both design platforms offer. Both Canva and Venngage offer a wide variety of templates for different types of designs—from infographics to mind maps to posters to presentations.
Canva’s templates
While Canva does offer infographic templates, their selection is quite limited. Canva’s template library is more focused on simple designs like social media graphics, promotional posters, and fun presentations.
Canva’s infographic templates
Canva’s infographic library isn’t organized by type of infographic. Instead, you need to search for the type of infographic you want to create (for example, “Timeline Infographic”).
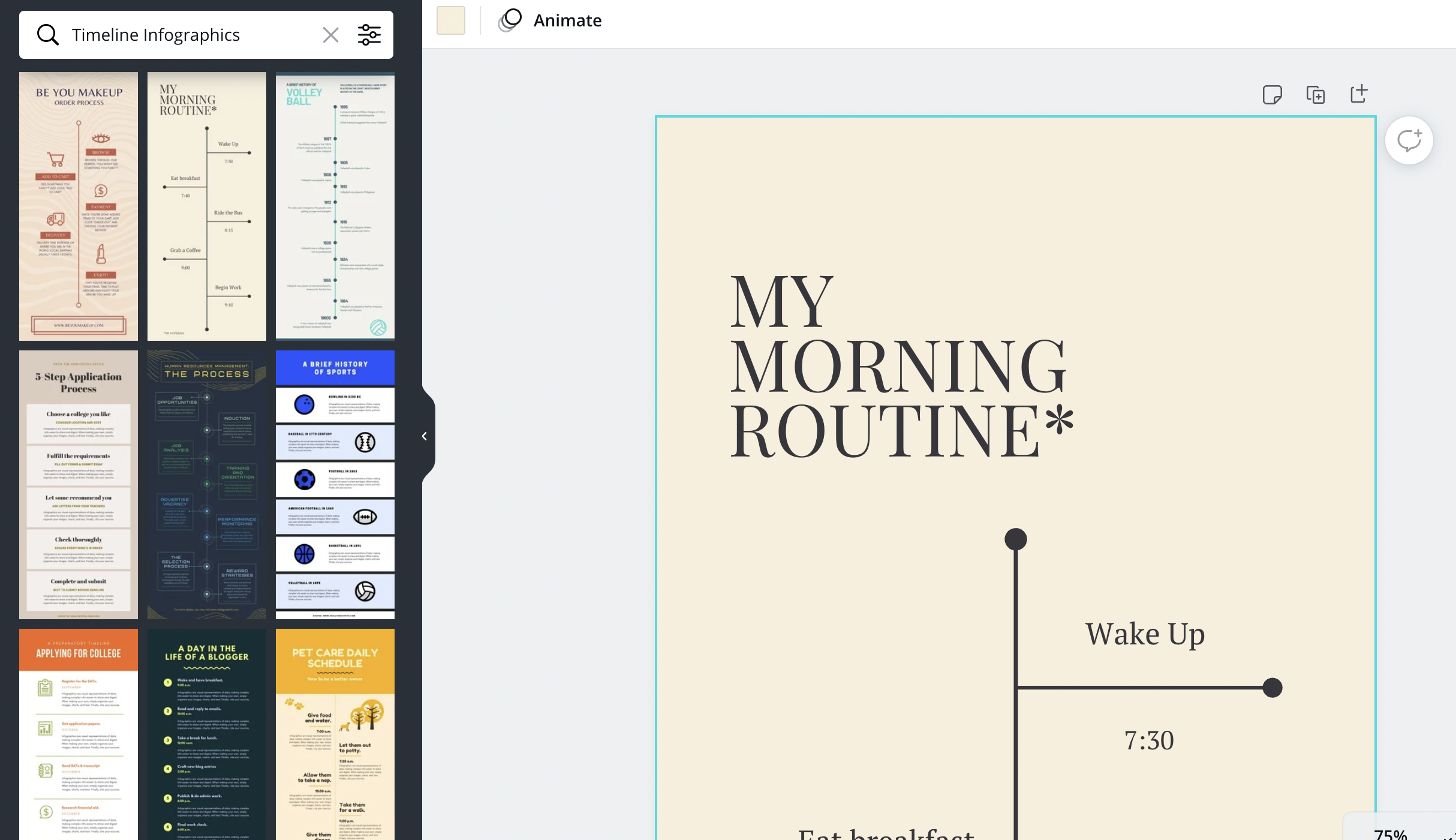
Canva offers a limited selection of infographic types:
- Education infographics
- Nonprofit infographics
- Process infographics
- List infographics
- Statistical infographics
Types of chart templates
Canva’s chart collection is modest, offering a few basic types of charts:
- Pie charts
- Line and bar graphs
- Pictograms
Other visuals
Icons: Canva offers an extensive library of icons, which generally have the signature whimsical Canva aesthetic. They also offer some basic shapes that you can customize.
Illustrations: Canva offers a large library of illustrations. Their illustrations generally have a whimsical, young feel that is well-suited to social media but probably won’t translate well to a more traditional business audience.
Photos: Canva offers a large library of photos for a variety of different use cases.
Fonts: Canva offers a wide selection of popular fonts, with the option to upload your own.
Venngage’s Templates
Like we’ve mentioned already, Venngage’s template library puts more focus on data visualization and information design, with a specialty in infographics. They also put a bigger focus on infographics for business use cases like marketing, employee training, project management, Human Resources, and business analytics.
Venngage’s infographic templates
Venngage offers an extensive selection of infographic templates for a wide variety of use cases, across different industries. Not only that—they publish new infographic templates every week.
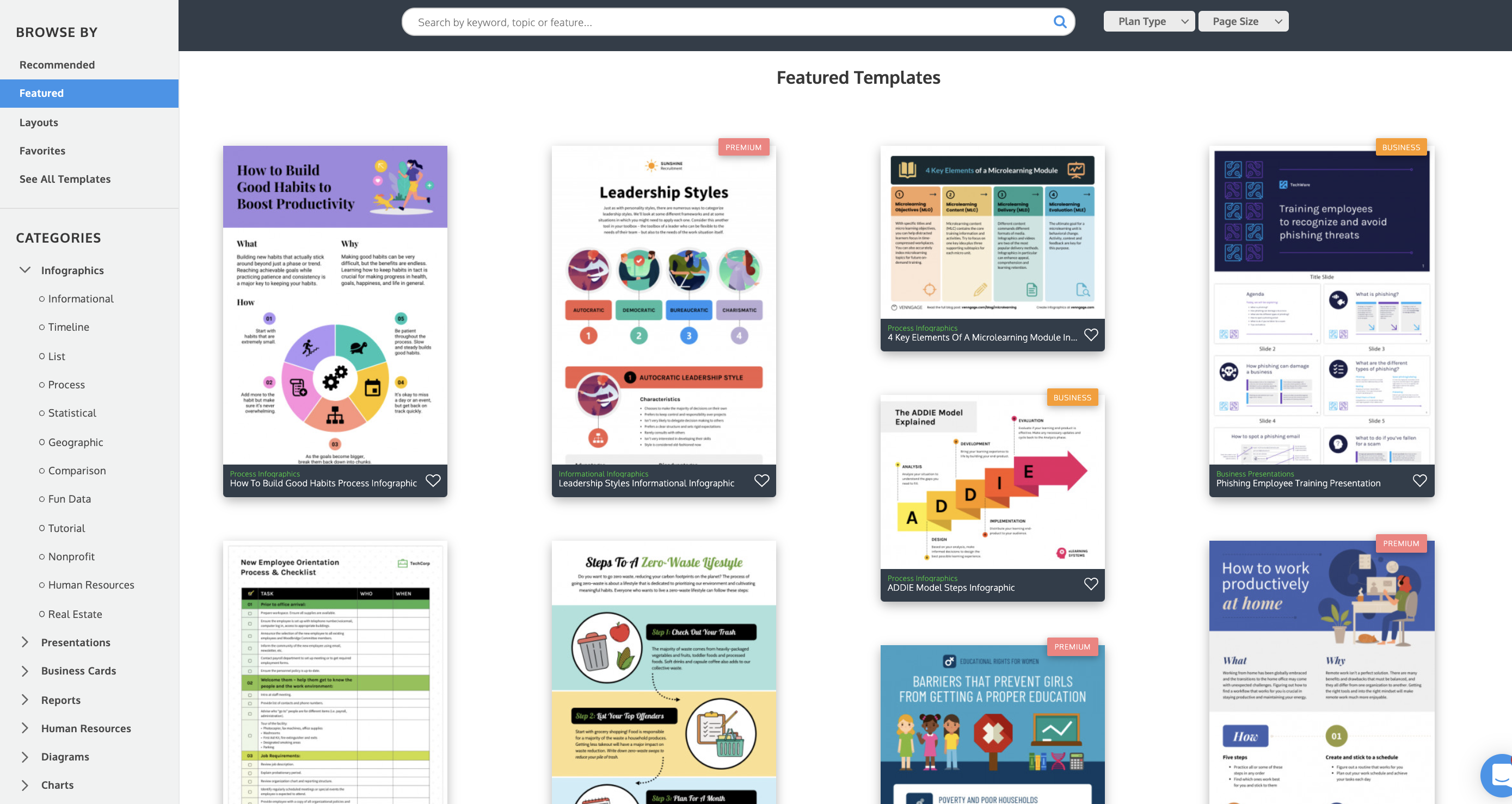
Their infographic selection includes:
- Timeline infographics
- List infographics
- Process infographics
- Statistical infographics
- Geographic infographics
- Comparison infographics
- Nonprofit infographics
- Human resources infographics
- Finance infographics
- Health care infographics
- Real estate infographics
- Marketing infographics
- Educational infographics
Venngage also offers a wide selection of templates for other types of visuals like mind maps, flow charts, diagrams, roadmaps, data reports, and schedules—and, yes, social media graphics.
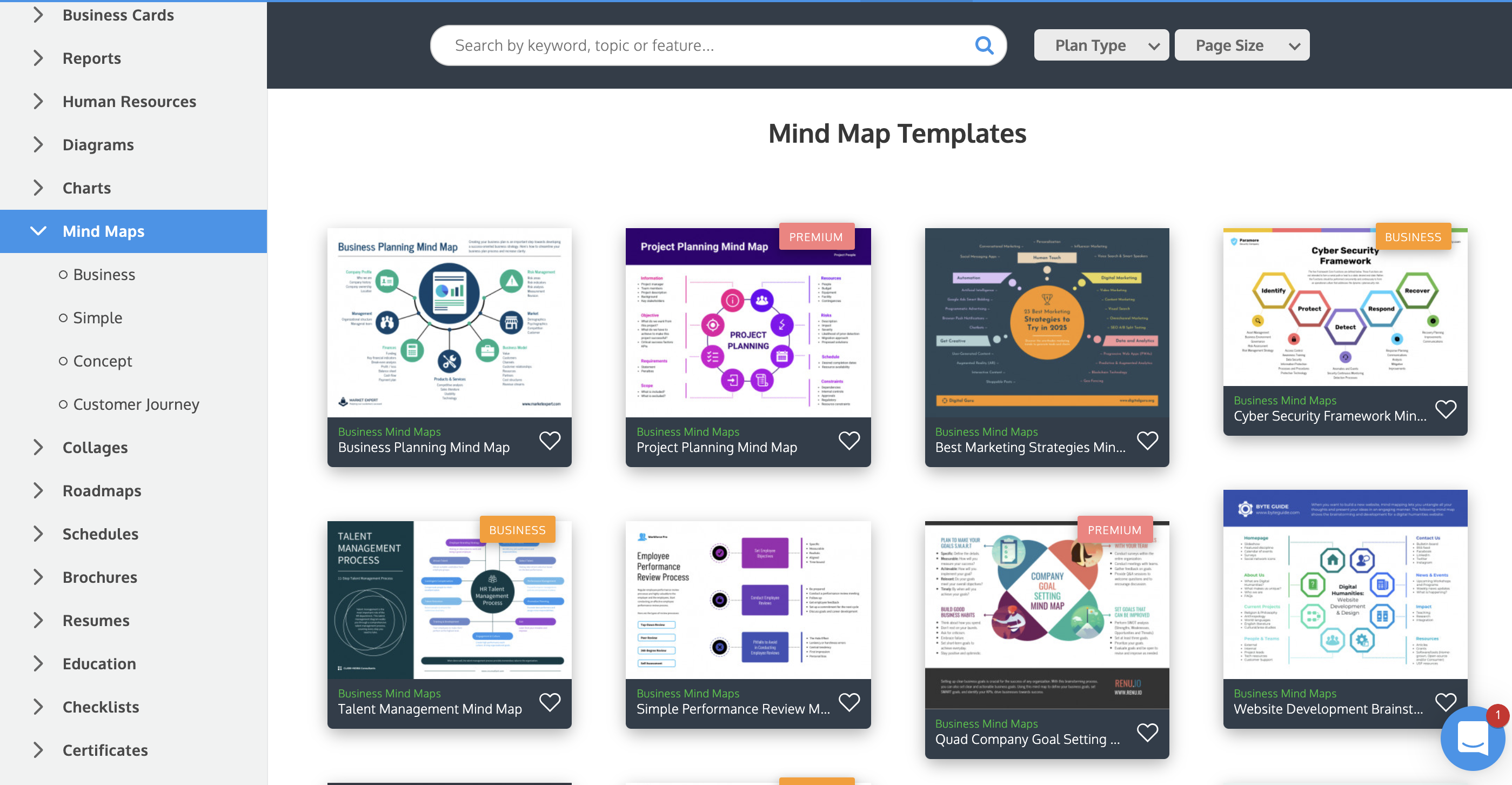
But what really sets Venngage’s templates apart is their content. The content in Venngage’s templates isn’t just Lorem Ipsum filler—it’s the actual content you would find in whatever role or industry the infographic is designed for. This is particularly handy if you’re not sure what type of infographic layout would work best for the information you want to visualize.
Types of chart templates
Venngage provides all of the essential charts you need to visualize data in a wide variety of contexts:
- Line charts
- Column and bar charts
- Stacked column and bar charts
- Pie charts
- Area charts and stacked area charts
- Half pie charts
- Maps
- Word clouds
- Bubble charts and stacked bubble charts
- Pyramids
- Funnel charts
- Pictograms
- Multi-series charts
- Scatterplots
- Treemaps
- Tables
- 3D columns and 3D stacked columns
- 3D pie charts
Other visuals
Icons: Venngage has an extensive library of 40,000+ icons, many of which can be edited to use your brand colors. Their icons are entirely free to use.
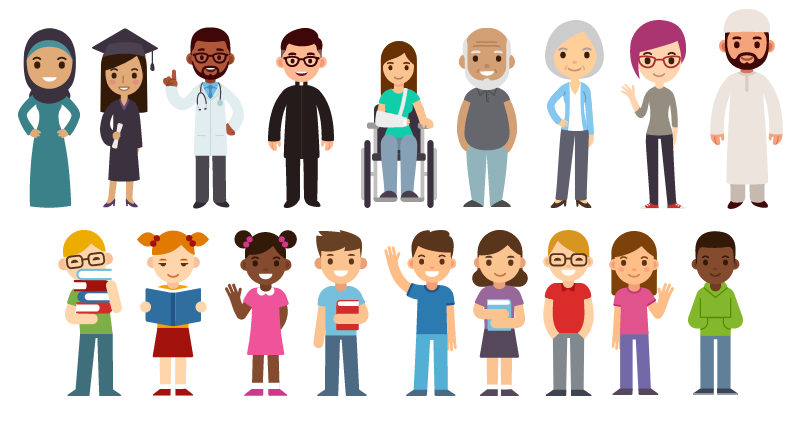
Illustrations: Venngage offers an extensive collection of diverse and inclusive icons for a variety of different industries, jobs, and use cases.
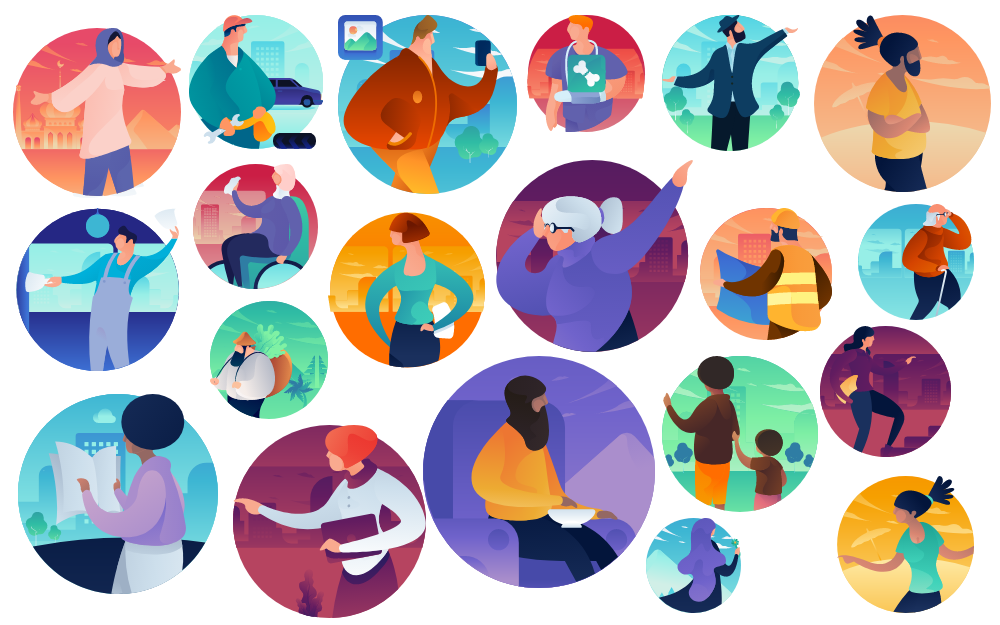
Photos: Venngage’s stock photo library is integrated with Unsplash and Pixabay, giving you access to thousands of beautiful photos. You also have the option to upload and store your own photos.
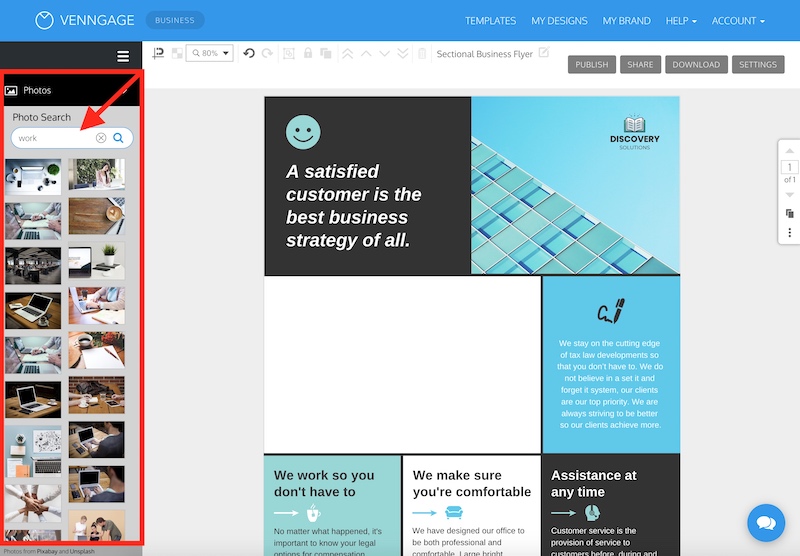
Fonts: Venngage provides hundreds of popular fonts. You also have the option to upload your fonts.
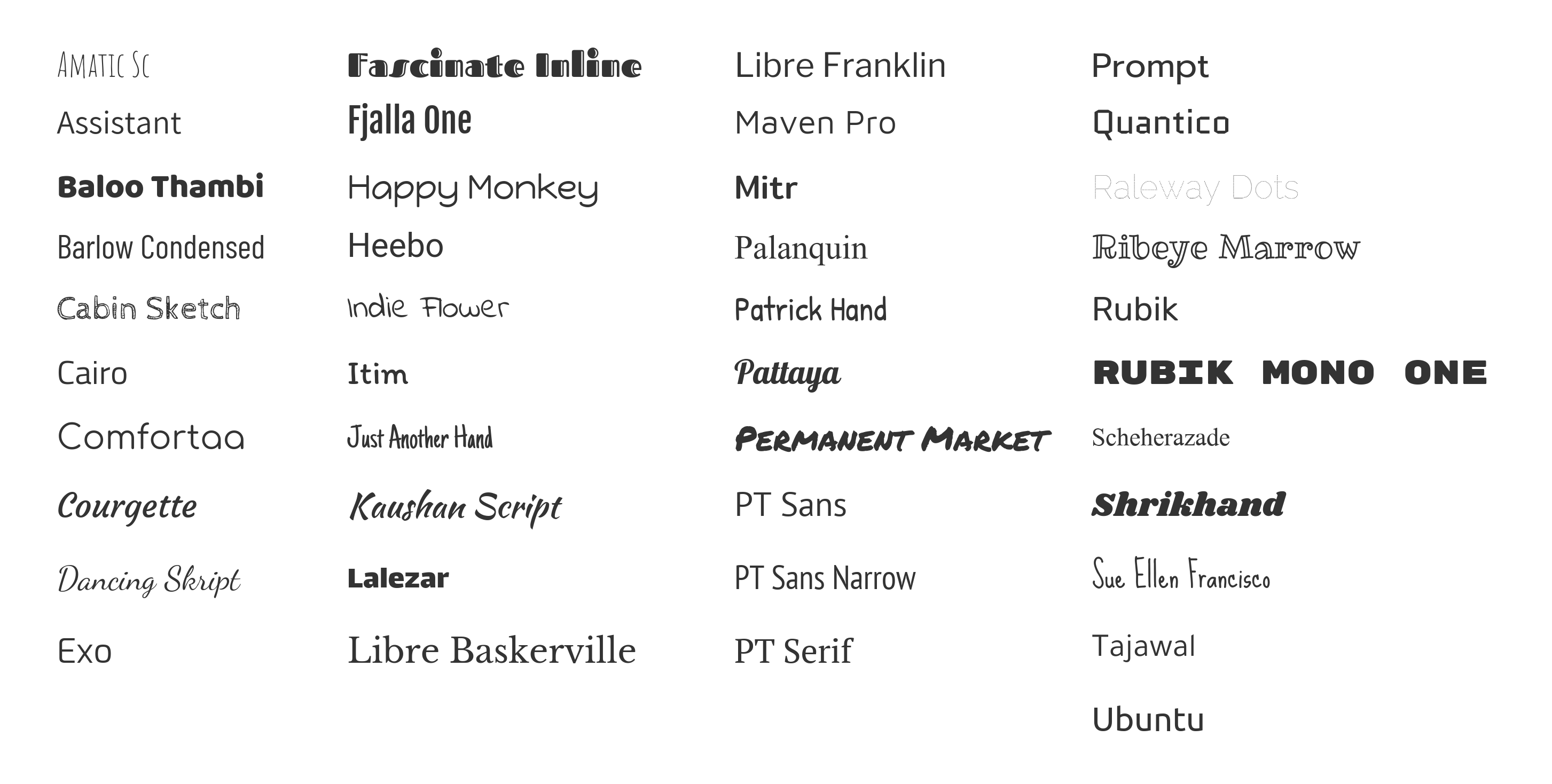
Adding your branding: Canva vs Venngage
Canva’s Brand Kit
Canva offers a Brand Kit that makes it easy to apply your brand colors, fonts, and logos to your designs. To put together your Brand Kit, you need to manually upload your assets.
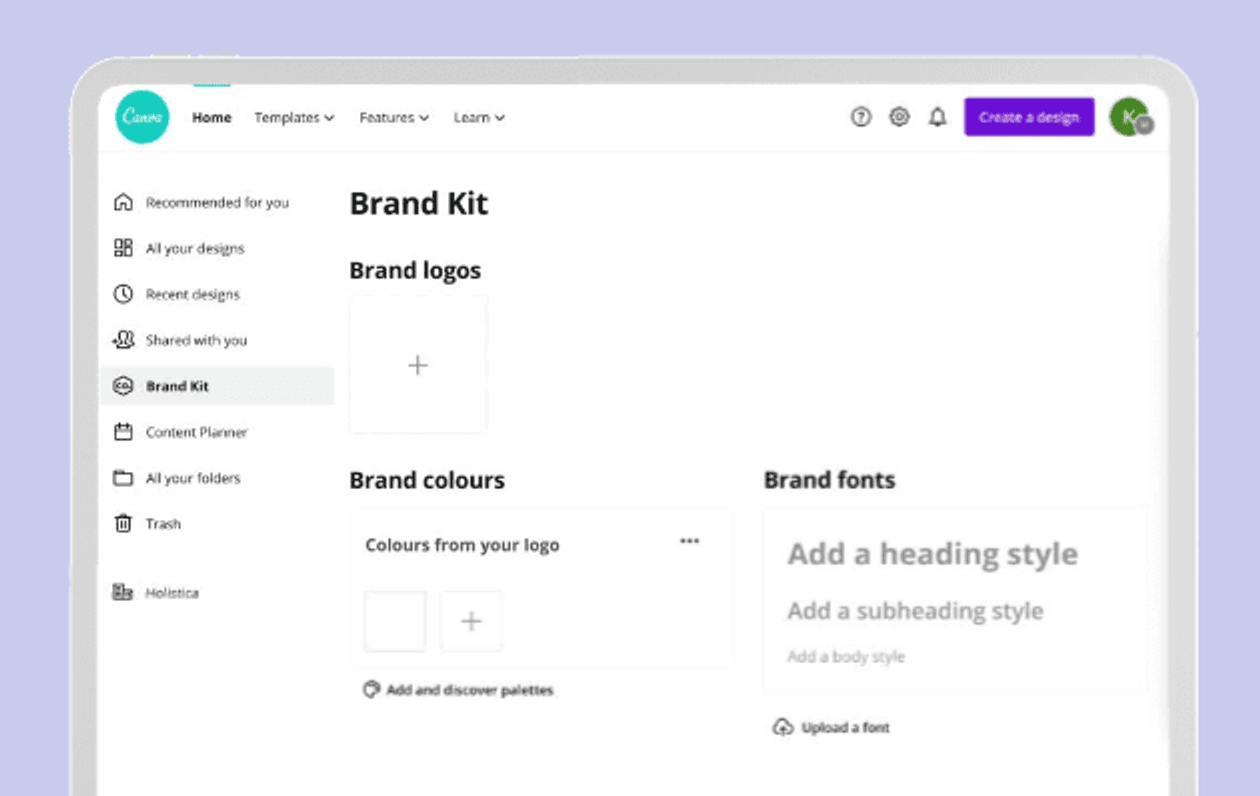
Once you’ve added your brand assets, you can pick from a selection of pre-set color palettes and font/color combinations and apply them to your designs.
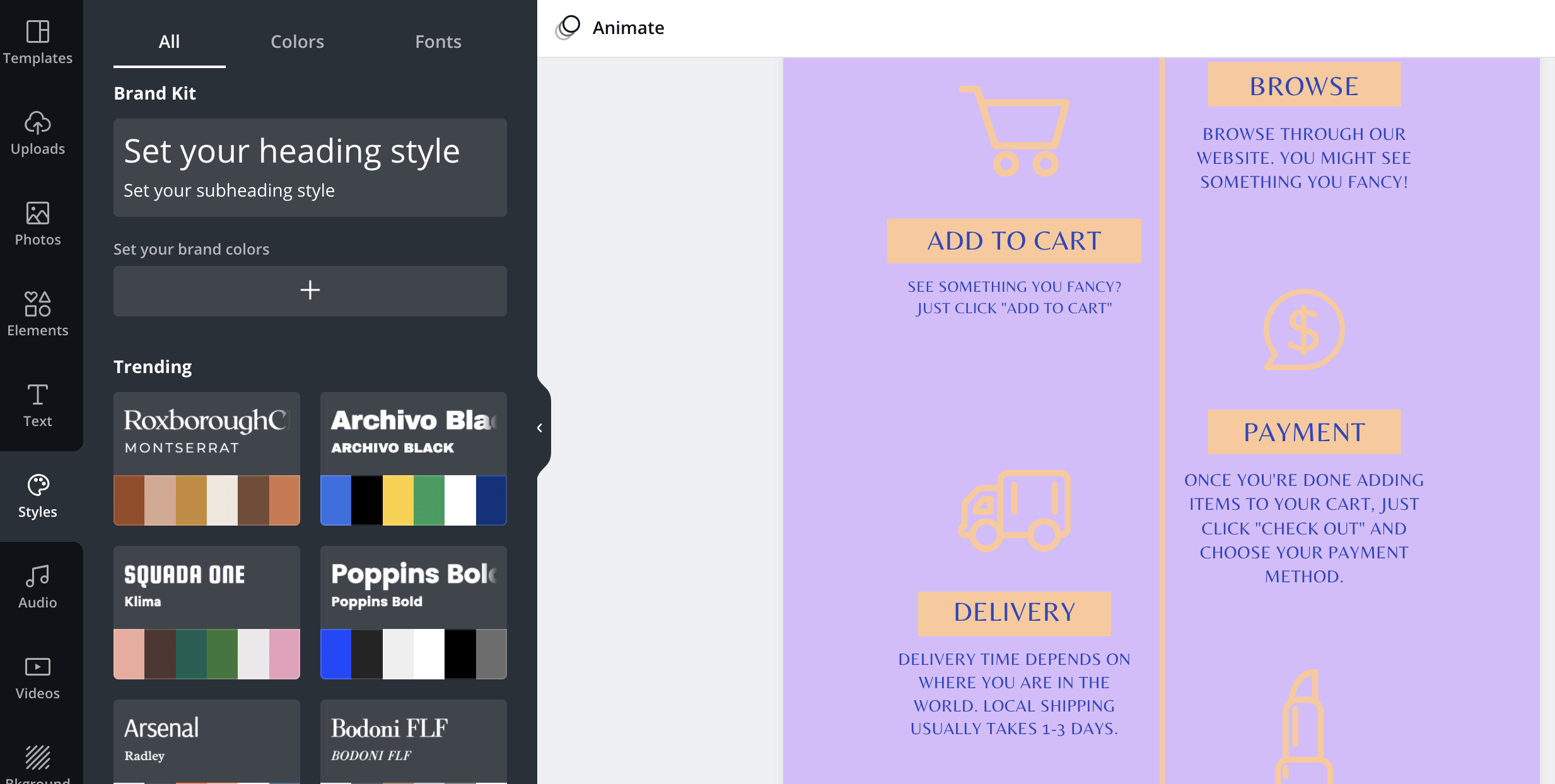
Venngage’s Brand Kit
Venngage also offers a Brand Kit that makes it easy to apply consistent branding to your designs.
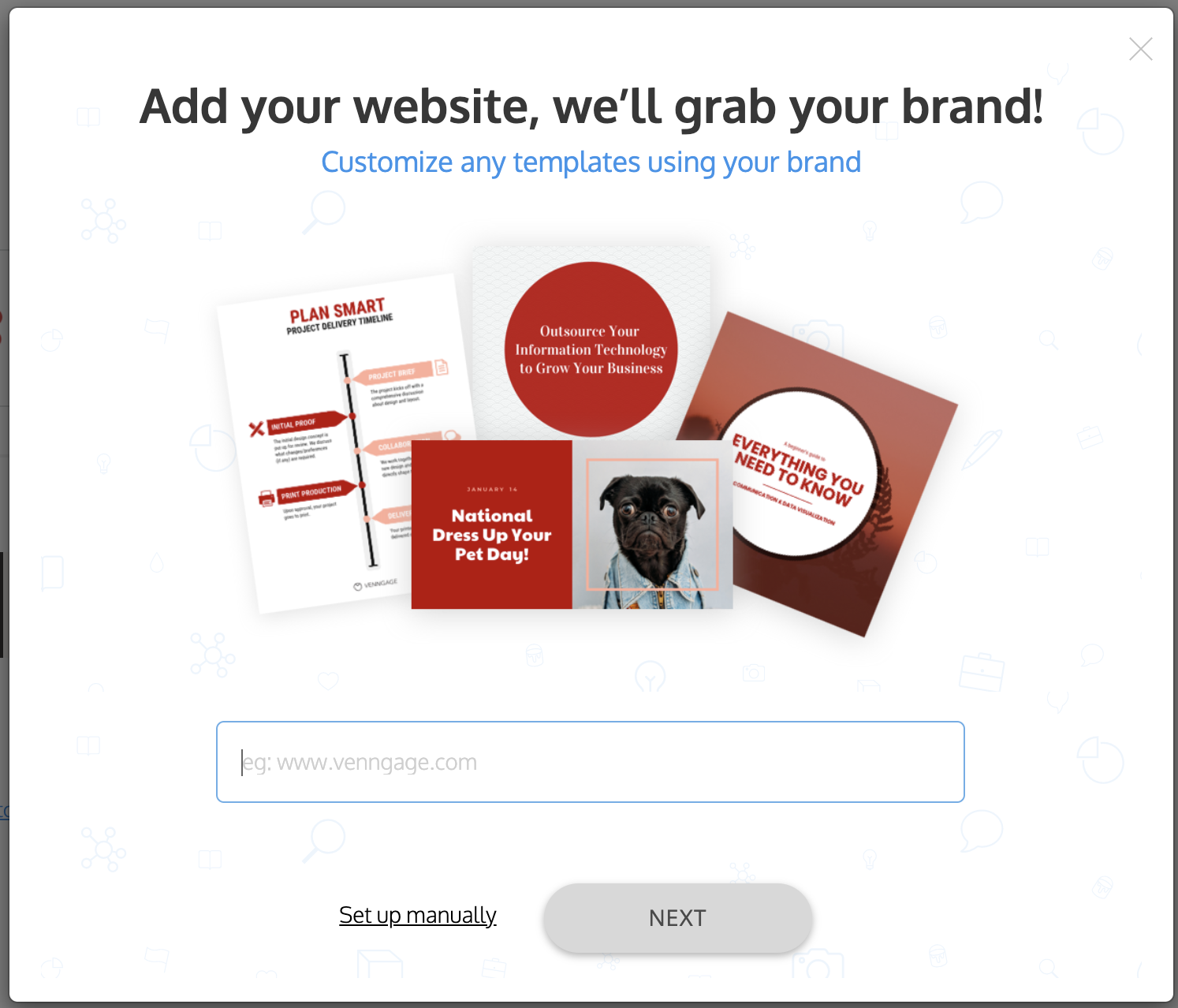
All you have to do is paste your website URL and Venngage extracts the logo and website colors. Once you’re in the Brand Kit, you can upload your fonts.
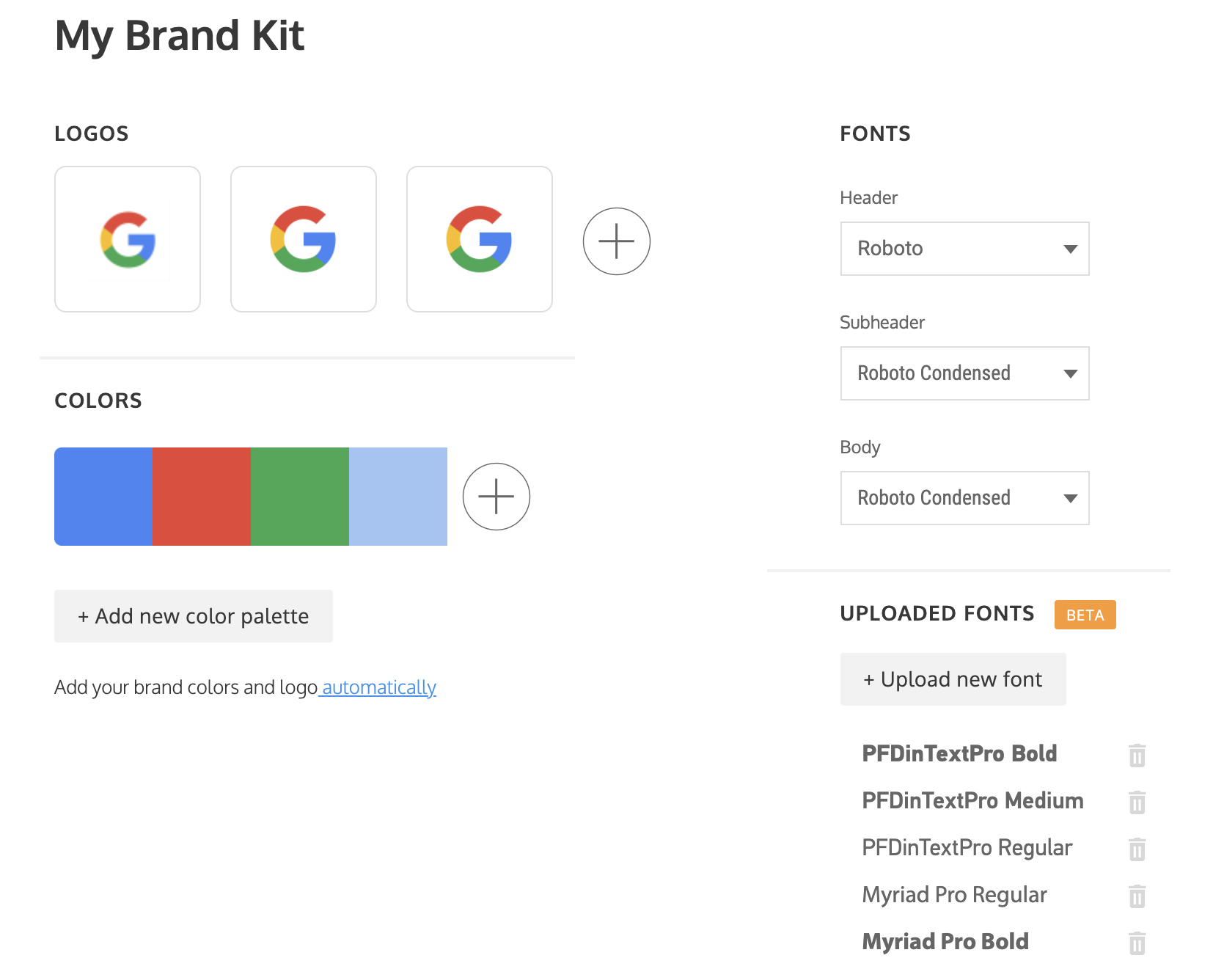
Once you’ve added your brand assets, you can apply them to any template using the Brand Kit section of the side menu. You can easily cycle through different color palette combinations using the color palette tool.
Support and resources
Canva’s customer support
Canva’s customer service has a 4.4 rating on Capterra and an 8.7 rating on G2.
They provide a Help button in the bottom right corner of your screen. You can navigate to different help articles using the question prompts.
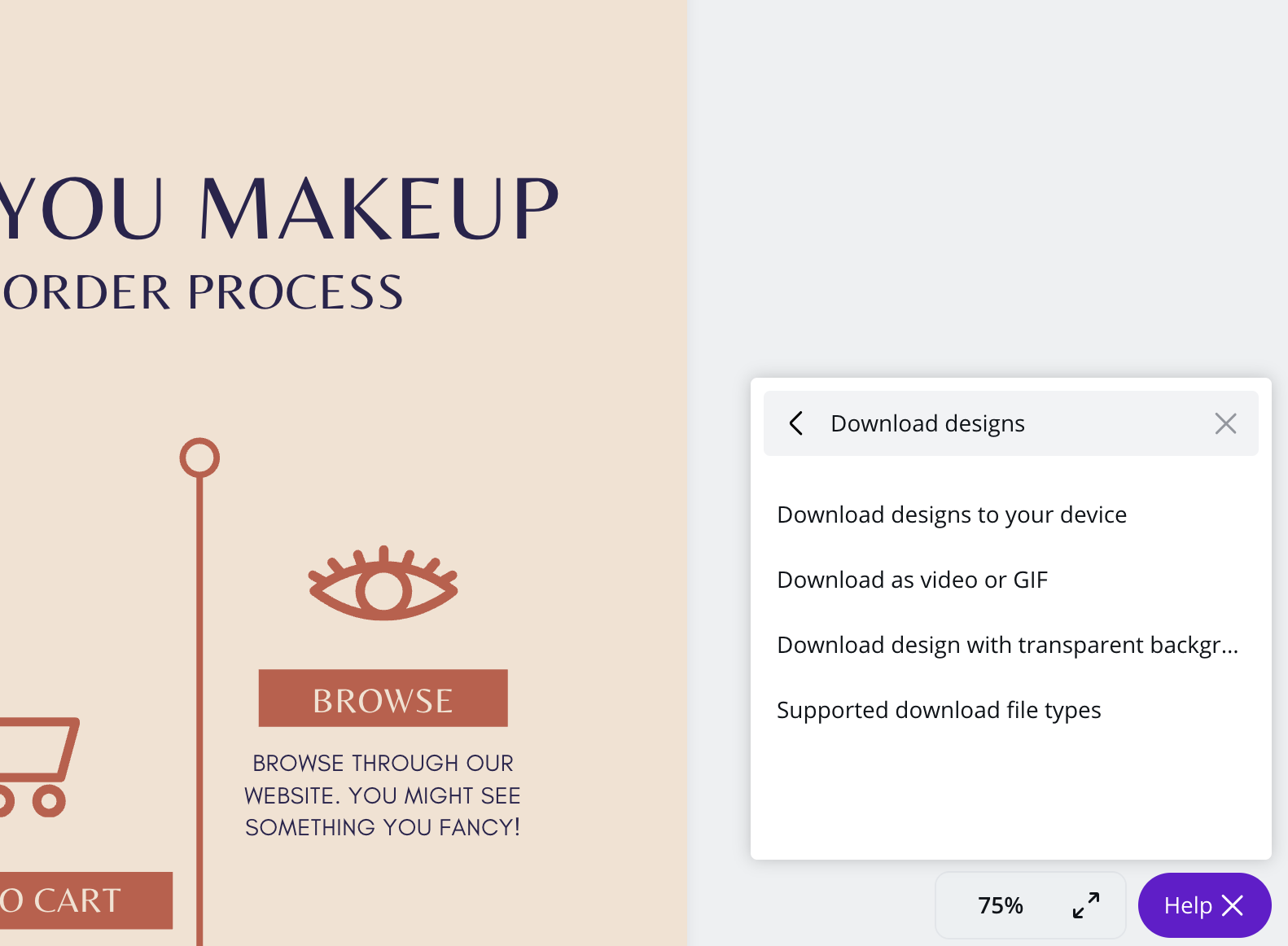
Canva’s design resources
Canva has a collection of educational resources that they call their Design School. They offer guides and online modules covering topics related to graphic design basics, branding, and social media mastery. They also cover similar topics on the blog.
If you’re looking for infographic design resources, though, their selection is a bit limited.
Venngage’s customer support
Venngage’s Customer Support team is top-notch. Their customer service has a 4.6 rating on Capterra and a 9.4 rating on G2.
They offer live chat support, 24/7 as you can see in the demo below.

Venngage’s support team is very responsive—users can expect to receive a response well within 24 hours, usually within minutes. Support team members live all over the world, meaning there’s always someone in your time zone.
Venngage’s design resources
With a Venngage for Business plan, you can schedule 1-1 design consultations with their in-house design experts.
Venngage also offers an extensive library of educational design resources (guides, and videos) that teach you the basics of infographic design, graphic design, information design, data visualization, and designing for accessibility. Their educational content is written and reviewed by their in-house information design experts.
Ease of use: Canva vs Venngage
How long does it take to become a Canva pro?
Canva is a very beginner-friendly tool. That’s part of what makes it popular with students, social media managers, and people looking for a personal design tool.
But the simplicity comes with limitations. You can use Canva to create beautiful, simple designs. But if you’re looking for a more powerful platform to visualize data and technical concepts, you may find Canva too limiting.
How long does it take to become a Venngage pro?
Venngage makes infographic design accessible to people of any design level. The intuitive editing features can significantly cut down on the time it would take to produce infographics, diagrams, and charts in a professional design solution like Illustrator.
If you’re new to visualizing data, it may take you a few tries to figure out which types of charts works best for your data, or which type of infographic will best visualize your process.
To help with the learning curve, Venngage offers a ton of helpful resources such as our YouTube channel and Learn Center. For example, this video breaks down for beginners how to pick the right chart.
The bottom line
Canva is a great beginner-friendly tool for creating simple, trendy graphics for social media, presentations, and class projects. But when it comes to making infographics for business use cases, Venngage is the better fit.
Venngage’s wide selection of professional, fully customizable infographic templates, clever branding kit, and team collaboration features make them the solution that better caters to businesses who need to make complex, data-driven information engaging and easy to understand.







































