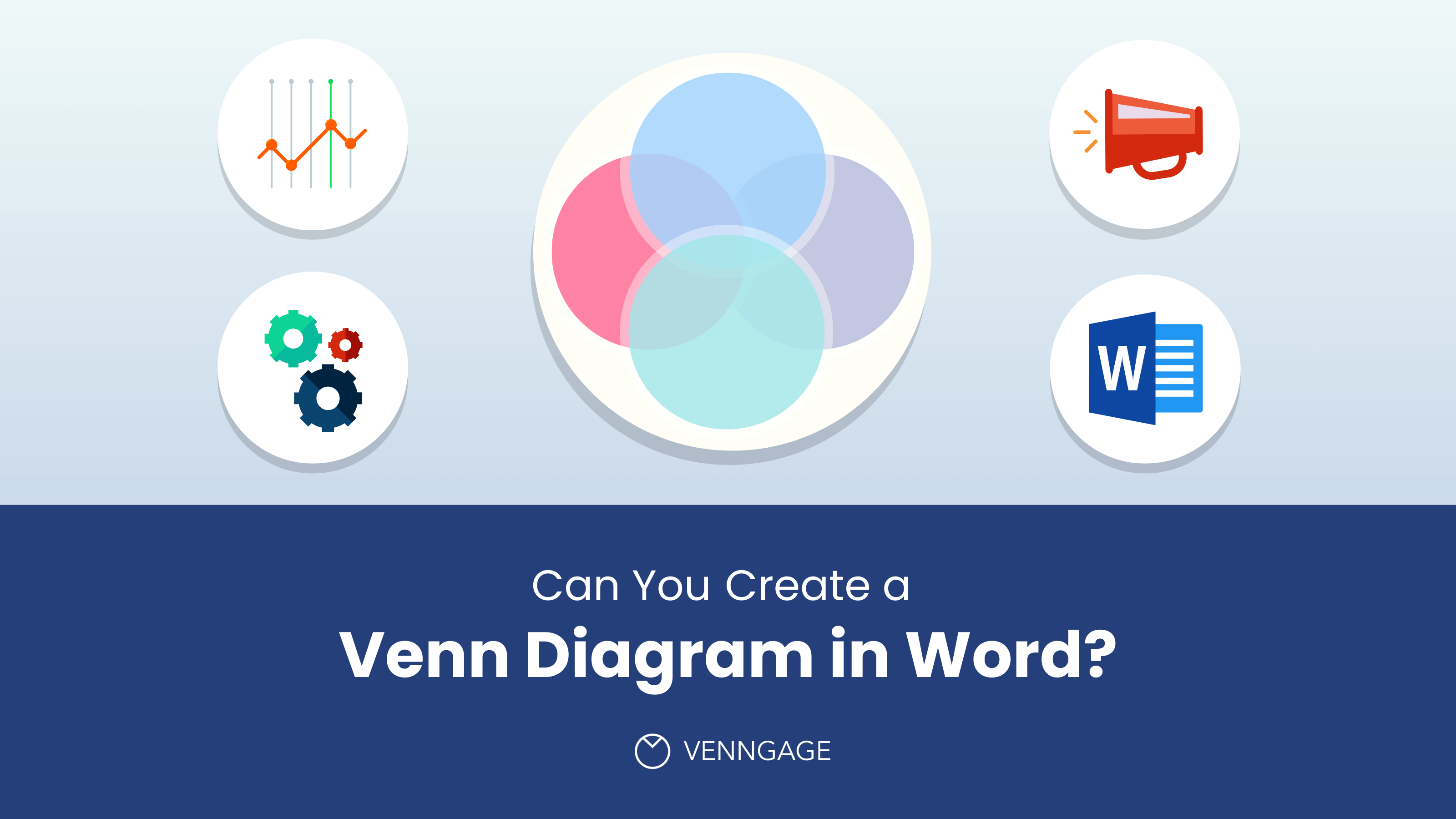
Back when there weren’t many tools to create diagrams, people used Microsoft Word to make a Venn diagram.
That’s still true today, but is it really the best way to create a Venn Diagram?
Nowadays, there are other solutions that fit the task better, such as Venngage’s Venn Diagram Maker.
In this post, I’ll first show you how to make a Venn Diagram using Microsoft Word and then teach you a better way with Venngage.
If you’re uncertain about your design skills, fear not! Venngage also has a library of customizable Venn diagram templates that anyone can use to make stunning Venn diagrams in no time.
Click to jump ahead:
- 5 steps to make a Venn diagram in Word
- How to make a Venn diagram with Word’s SmartArt
- Disadvantages of making a Venn diagram in Word
- Why use Venngage instead of Word?
- How to make a Venn Diagram in Venngage
- Venn diagram examples
- FAQs about Venn diagrams
5 steps to make a Venn diagram in Word
To make a basic Venn diagram in Microsoft Word, follow these five steps:
Step 1 – Select a title
The first thing you should do after is come up with a title for your diagram.
This is because the title is at the top and it can be difficult to move text around shapes and images in Word if you try to add it later.
Step 2 – Add circles
Click on the “Insert” tab and select “Shapes”.
Scroll down to find the circle shape. The number of circles you insert will depend on the number of categories you’ll be comparing.
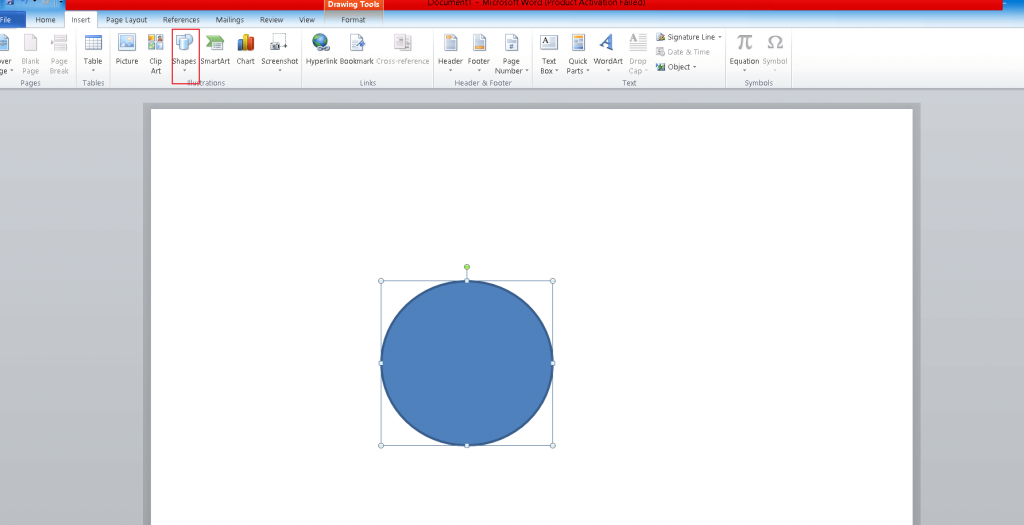
Step 3 – Arrange shapes and text to form the diagram
You’ll need to add a few overlapping circles to create a basic Venn diagram.
I’m sure you already know this, but the area where circles overlap is where you’ll place the shared trait or items being compared.
Another thing you should know is that shapes are opaque by default.
This means you won’t be able to make an overlapping area unless you make it transparent. You can do this by changing the shape style or right-clicking on the shape.
After that, select “Format Shape”.
On the “Format Shape” pane, edit the fill style by increasing the transparency.
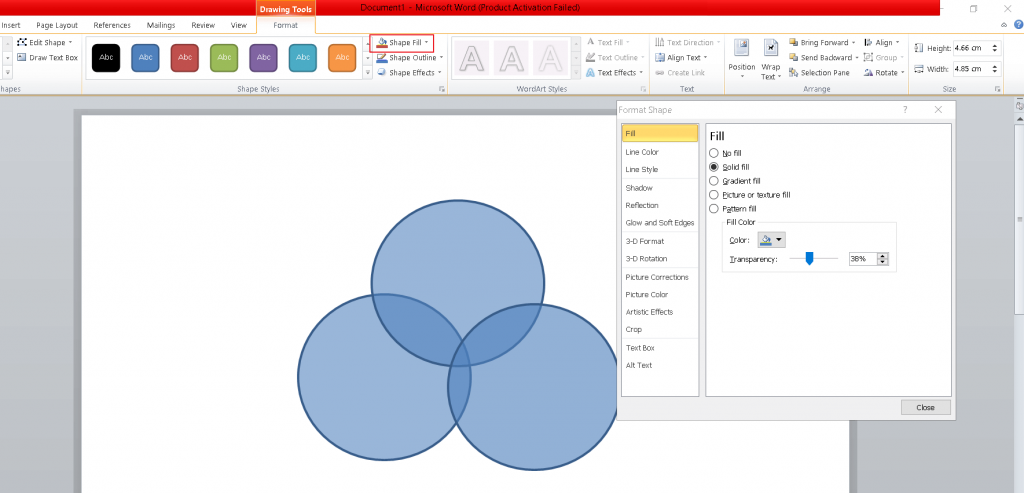
Step 4 – Add text
Although you can add text inside circles, it will automatically be in paragraph format making it difficult to group items together.
Therefore, make sure to draw text boxes.
With a text box, you can put items in the circles separately and place them anywhere in the circle, including overlapping portions.
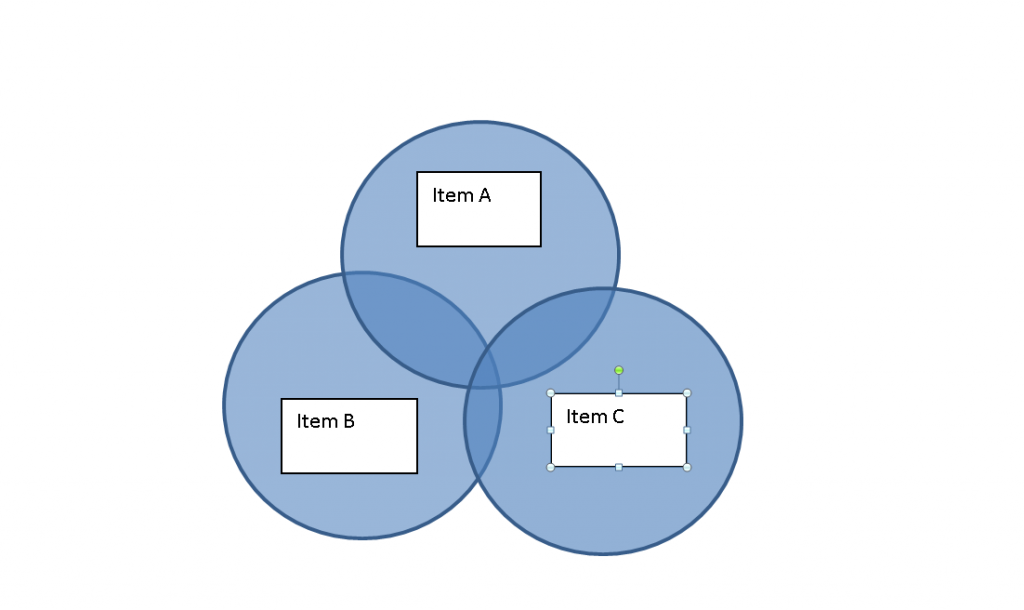
Step 5 – Save as a document
Once you’re done, save your work as a Word document.
This way, you can easily edit it and make changes in the future.
How to make a Venn diagram with Word’s SmartArt feature
If the above process is too complicated, there’s an easier way to make a Venn diagram in Word using SmartArt.
In Word, click on “Insert” and choose the “SmartArt” option.
You’ll see a list of diagram options. Select “Relationship” to see what Venn diagrams are available such as “Basic Venn” as seen below.
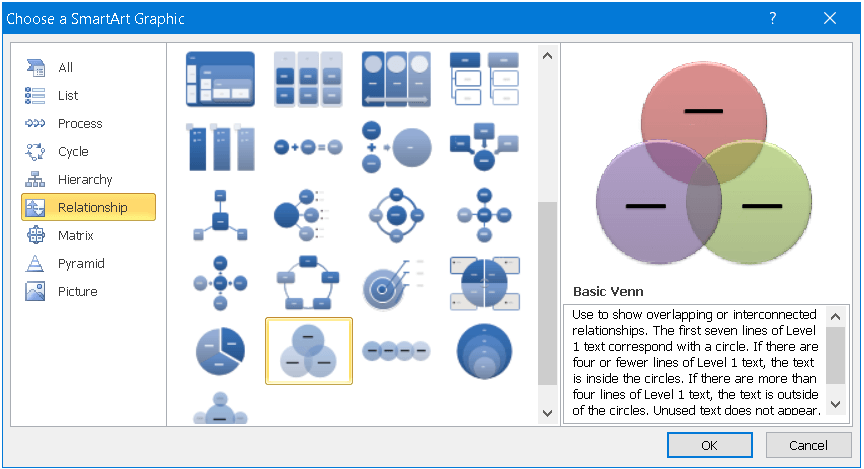
If you want to modify the layout or add circles, click on the “Design” or “Add Shape” options in the menu panel.
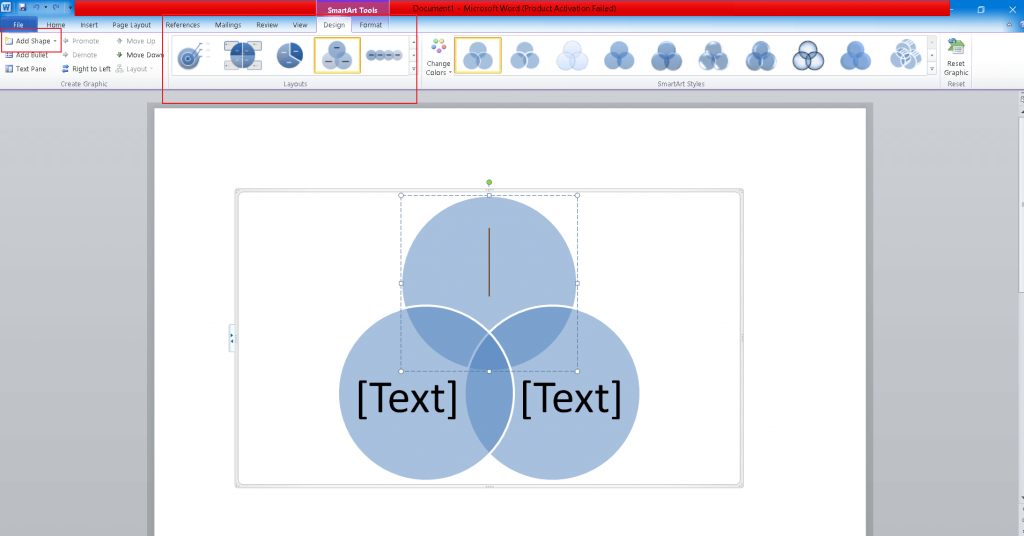
Whether this approach is better is debatable.
Although it is easier, using individual shapes to create a Venn diagram gives more freedom in what the final result looks like.
Note: If you don’t like Word, you can also create a Venn diagram in PowerPoint and Google Docs.
Disadvantages of making a Venn diagram in Word
Although it’s not hard to make a Venn diagram or other types of diagrams in Microsoft Word, there are many cons.
First, moving text around shapes and images isn’t a walk in the park, so formatting your Venn diagram can be a pain.
Second, to have some freedom, you’ll have to insert text boxes and unless it’s meticulously formatted, your diagram will look messy.
Last but not least, the circles are pre-made and come in different sizes, so you might not be able to get the exact size you want.
Why use Venngage instead of Word?
Venngage is a much simpler tool than Microsoft Word.
It offers more shapes, fonts, and customization options, so you can create a professional-looking Venn diagram in minutes.
Plus, the tool is easy to use and intuitive so it doesn’t matter if you’re a beginner or a non-designer.
Here’s an example of a Venn diagram you can make with Venngage.
Venngage also has a business feature called My Brand Kit that enables you to add your company’s logo, color palette, and fonts to all your designs with a single click.
For example, you can make your Venn diagram reflect your brand design by uploading your brand logo, fonts, and color palette using Venngage’s branding feature.
Not only are Venngage’s Venn diagram templates free to use and professionally designed, but they are also tailored for various use cases and industries to fit your exact needs and requirements.
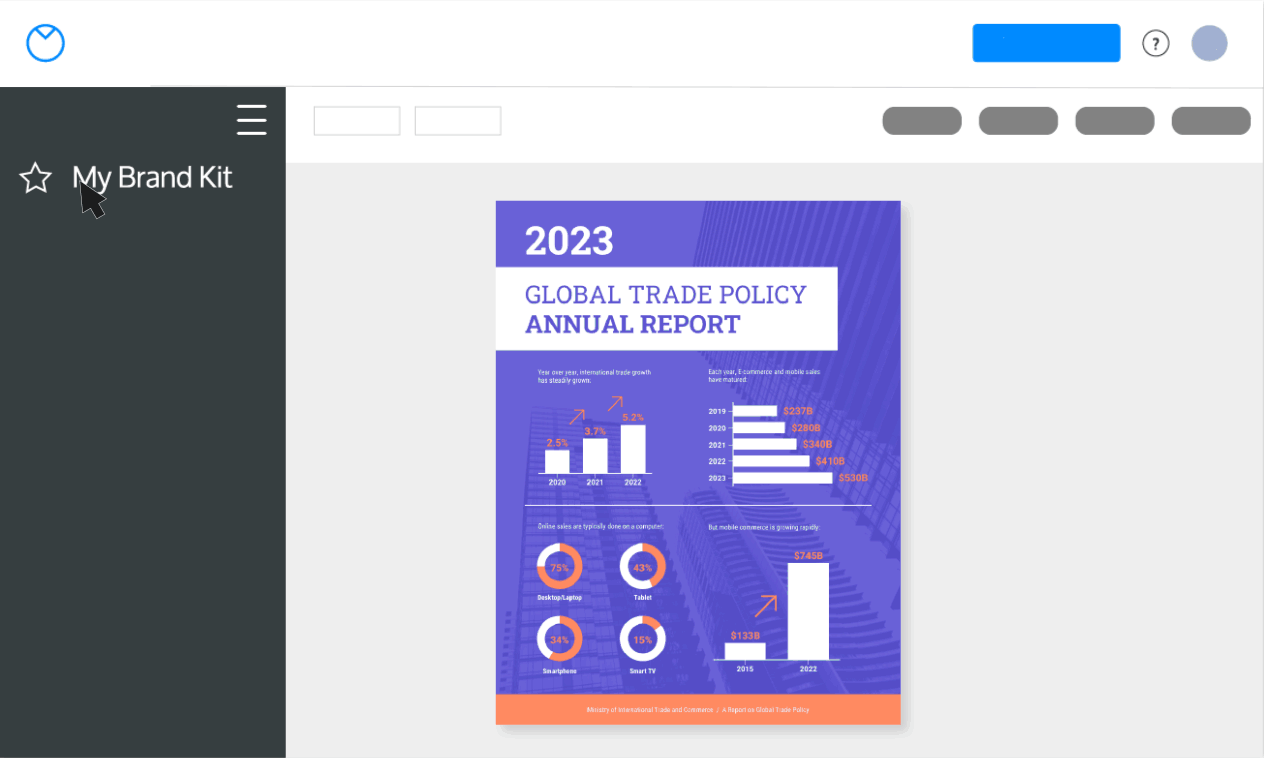
A business account also includes a real-time collaboration feature, so you can invite members of your team to work simultaneously on a project.
Venngage allows you to share your Venn diagram online as well as download it as a PNG or PDF file. That way, your design will always be presentation-ready.
So if you’re looking for a platform that can help you easily create beautiful Venn diagrams, and other types of compelling visuals, Venngage is the tool for you.
How to make a Venn Diagram in Venngage
To make a Venn diagram in Venngage, create a new document and select a Venn diagram template.
Then, add the circles you need for your diagram by clicking the “+” button.
Next, add data and text by clicking on the text box icon. This will allow you to type the text you want to appear in your diagram.
Finally, customize the look of your diagram by editing the colors and fonts.
When you’re done, click on the “Share” button to export your diagram as a PDF, JPG, or PNG file. You can also share your diagram on social media or embed it on your website.
5 Venn diagram examples
If you still aren’t convinced you should try Venngage, let’s look at some templates to change your mind.
A good example is shown below:
Both circles have subtle and classy pastel colors, and their font is simple sans serif.
Also, on top of the text, you’ll notice icons that perfectly represent it. Venngage has a wide variety of these types of icons, so feel free to use them if they fit the kind of Venn diagram you’re making.
This template is proof that if you want a more elaborate Venn diagram, Venngage is a good choice.
As you can see, this Venn diagram doesn’t just have four circles, but also a ring around it that shows the significance of these circles and the items in them.
With the help of stylized icons, you can give your Venn diagram the same feel as a cute illustration.
In the Venn diagram below, the transportation icons and clouds make the diagram appear kid-friendly.
The same is true with this Venn diagram for durian.
As you can see, you can get creative with how you make a Venn diagram. This time, it’s a collection of mini-recipes, and you can then use the overlaps to show their commonalities with one another.
Learn more about how businesses use Venn diagrams to get inspiration.
This template shows that with Venngage, you can make presentable and professional-looking Venn diagrams for corporate settings.
Plus, you can insert your own company’s images and logos.
FAQs about Venn diagrams
Does Microsoft Word have Venn diagram templates?
While not a template, SmartArt tools in MS Word allow you to create a Venn Diagram with relative ease. However, because of the lack of customization options, you’re better off making a Venn Diagram using shapes, or better yet, using a graphic maker like Venngage.
Can you make overlapping shapes in Word?
It is possible to make overlapping shapes in Word, but the area where they overlap will be blotted out by the shape on top of it. To fix that, you’ll have to set the Shape Style to transparent.
Where can you make a Venn diagram?
You can make a Venn diagram in Venngage, Word, or any other graphic design software. However, if you’re looking for an easy-to-use and versatile tool, we recommend using Venngage.
Choose Venngage Over Word
In conclusion, Word is still a decent way to make a Venn diagram, but it’s not as good as using a solution like Venngage.
Venngage offers an intuitive interface, lots of shapes and fonts, and customization options, so you can create a professional-looking Venn diagram in minutes.
Plus, it’s easy to use, even for beginners. So if you’re looking for software that can help you easily create beautiful Venn diagrams, Venngage is the tool for you.












































