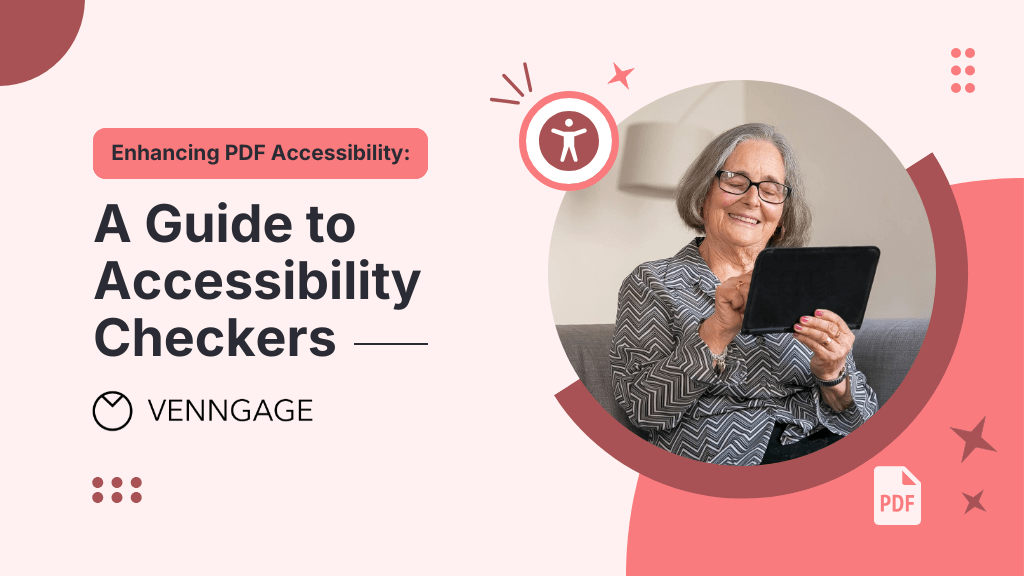
Imagine opening a PDF, but instead of skimming through it, you are met with obstacles — poorly-formatted texts, jumbled images and broken links.
This creates frustration and can drive you to abandon the PDF entirely.
For millions of people with disabilities, this is a daily reality. Commonsensically, every PDF should be accessible to everyone, including people with disabilities.
PDF accessibility refers to making PDF documents useful for people with a wide range of abilities — including those with visual, auditory, motor or cognitive impairments.
In this guide, we’ll break down what PDF accessibility means, how accessibility checkers can help you identify and fix issues and share real-world examples of brands leading the way in inclusive design.
Here’s everything we’ll cover in this guide:
- What makes PDFs accessible?
- Why do PDF accessibility checkers matter?
- What to look for in a PDF accessibility checker?
- Top PDF accessibility checkers
- How to use a PDF accessibility checker effectively
- Key considerations for choosing the right accessibility checker
What makes PDFs accessible?
If you are creating a PDF or converting an existing document, be aware that several issues can arise that make the document inaccessible for some users. Often, it’s not your fault — PDFs are notorious for poor formatting that can easily disrupt readability for people with disabilities. Proper accessibility features are essential to overcome these challenges.
To create an accessible PDF, you must include certain features to make sure all users, regardless of ability, can easily navigate the content. Here are the essential elements that make PDFs more accessible.
Text tags and structure
Text tags provide a clear, logical structure for the document. They help assistive technologies like screen readers interpret headings, paragraphs and lists in a way that makes sense for users with disabilities.
Alt text for images
Image alt texts serve as a description for images, allowing visually impaired users to understand the visual content through their screen readers. Simply put, alt texts provide people living with disabilities an alternate way to consume visual content. That’s because alt text descriptions appear instead of an image if it fails to load.
You might have seen such alt texts in websites or PDFs when the visuals don’t load properly:
Reading order
A well-defined reading order ensures that the content flows logically, avoids confusion and makes the document a lot easier to follow for everyone.
This is especially true for PDFs since you can choose between single-column formatting (similar to websites) or a newspaper-style layout (with multiple columns). If you have images or visuals that break up text, it can create even more confusion if you don’t sequence the texts and images in a logical order.
Color contrast
Good contrast between text and background enhances readability, especially for users with low vision or color blindness. You might be tempted to experiment with vibrant background colors to make your PDF more fun and visually appealing. But more often than not, it’s best not to sacrifice readability and accessibility for the sake of aesthetics.
Prioritize high contrast between text and background to ensure that your content remains readable for everyone. As a rule of thumb, you can’t go wrong with black text over a clean white background.
Accessible forms
Most PDFs aren’t designed for interactivity. PDFs were originally built to preserve the graphical appearance of a document, which is why they don’t naturally support forms and other clickable elements.
When you include interactive elements like forms or hyperlinks, make sure they are intuitive and accessible for all users. Forms should work seamlessly with assistive technologies, making it easy for readers to click, fill out and submit their responses without any hassles.
Venngage makes creating custom forms simple and visually appealing. With its user-friendly interface, Venngage’s Form Builder allows you to build and design professional forms that are simple, accessible and aesthetically pleasing.
Why do PDF accessibility checkers matter?
It can be a daunting task to keep a tab of everything that you should do in order to create a perfectly accessible PDF. Thankfully, a good PDF accessibility checker tool can automate much of this work for you. PDF accessibility checkers can scan your documents for potential issues and provide fixes.
These tools ensure that your PDF docs are accessible to all users while helping you save time and avoid compliance violations. Advanced accessibility checkers can also recommend actionable insights, such as flagging a missing image alt text, that you can include in your document without leaving anything to guesswork.
Here are the three most important advantages of using PDF accessibility checkers:
Legal compliance
Many countries have laws mandating accessibility for digital content, including PDFs. For example, in the U.S., the Americans with Disabilities Act (ADA) and Section 508 of the Rehabilitation Act require accessible digital content to curb discrimination against people with disabilities.
Accessibility checkers help organizations ensure their documents comply with these standards, avoiding potential legal issues and penalties.
Enhanced user experience
Accessible PDFs provide a better experience for all users, regardless of their abilities. For instance, you can use Venngage’s accessible color palette generator to make your PDF or website more inclusive while offering a world-class user experience for all users, including those without disabilities.
Accessibility checkers help you identify many such barriers and fix issues that may hinder users from accessing and interacting with the content.
Cost and time efficiency
Businesses use technology primarily to save time, cut costs, scale operations or improve collaboration. A good accessibility testing tool helps you achieve all of this.
Manually checking and fixing accessibility issues can be time-consuming and expensive — not to mention how prone to errors it can be. Accessibility checkers automate the process, saving valuable resources and simplifying your design workflows.
Plus, these tools give a central repository for you to store all your documents and design assets. This means enhanced collaboration between teams and a single source of truth for accessibility guidelines so that you can avoid any kind of misalignments.
What to look for in a PDF accessibility checker?
Not all accessibility checker tools are equal — some just gloss over the real use cases. If you are considering investing in one, make sure it includes the essential features that can make your PDF documents truly inclusive for everyone.
Here are some of the must-have features that you should look out for in an accessibility checker tool:
Auto-detection of accessibility issues
Using an accessibility checker tool should be as easy as using Google Docs spelling and grammar or Grammarly. It should pick all the problem areas and show them for you to review or change.
In PDF’s context, this should include issues like missing alt texts, improper tagging or bad color contrast. You should get a quick preview of areas that need improvement so that you can save time and ensure no critical accessibility problems slip past your scrutiny.
Venngage offers an AI-powered alt-text generator that automatically creates accurate image descriptions and improves accessibility:
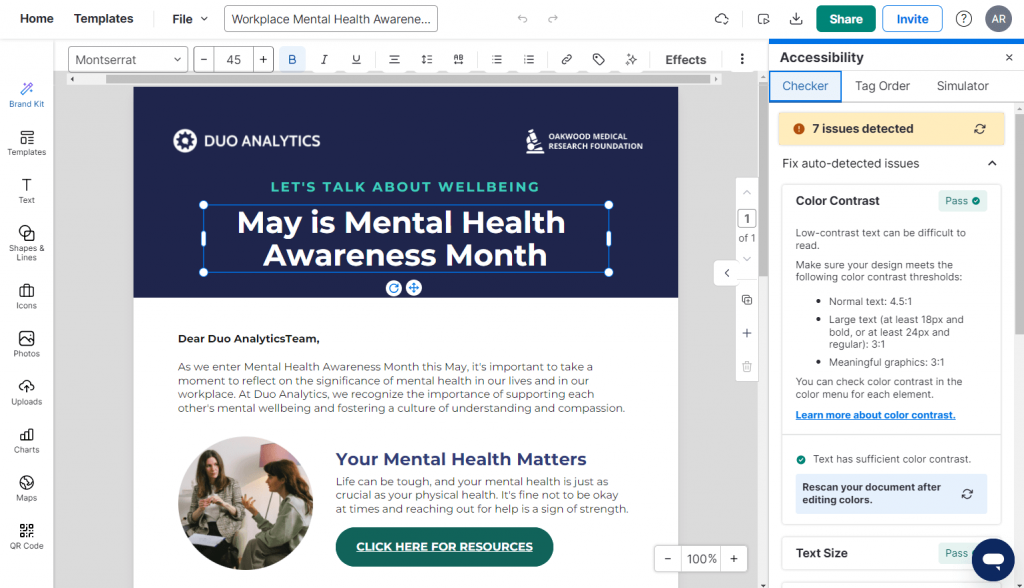
Alt text and image descriptions
Alt texts and image descriptions are the equivalent of braille scripts on digital screens — they enable screen readers to read the texts out loud. This is a barebone feature to ensure that all visual elements in your PDF are properly described for users so that they get the context of all the images, charts or graphics that you have in a document.
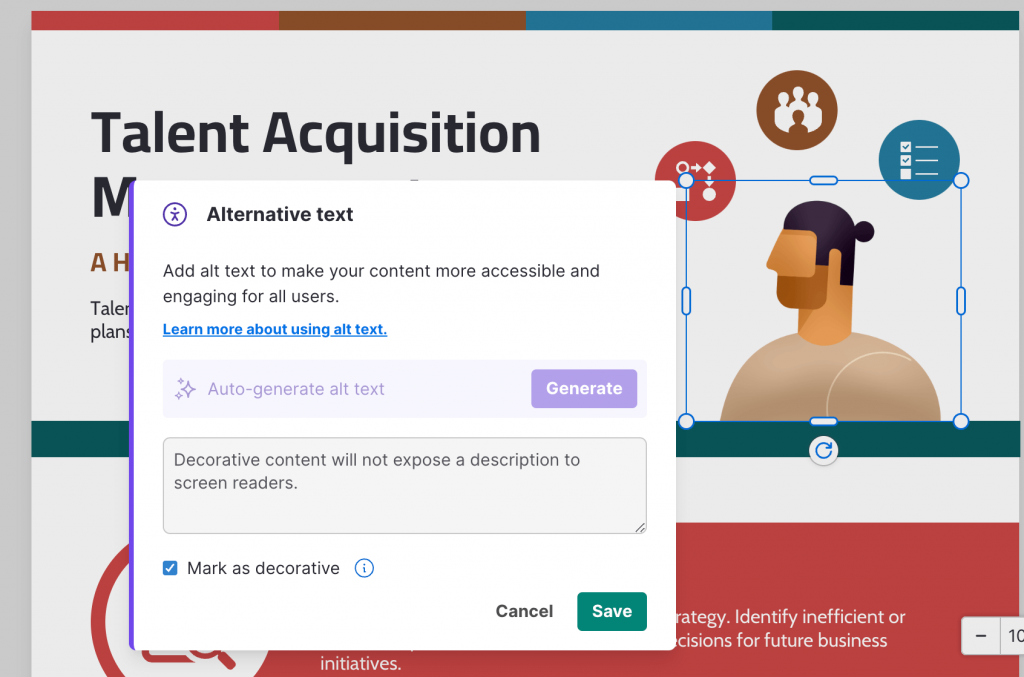
Tagging and document structure
A good checker analyzes the document’s tagging and structure to confirm that it follows a logical reading order. Tagged PDFs also include metadata and a clear document structure which makes them easier to search and retrieve in the future.
Tagged PDFs resolve the conflict between content creation order and logical reading order. While a PDF’s content can appear in any arrangement, the logical structure tree organizes it according to the expected reading order and ensures clarity for the reader.
This is essential for assistive technologies to navigate the content smoothly, making it easier for all users to interact with the document.
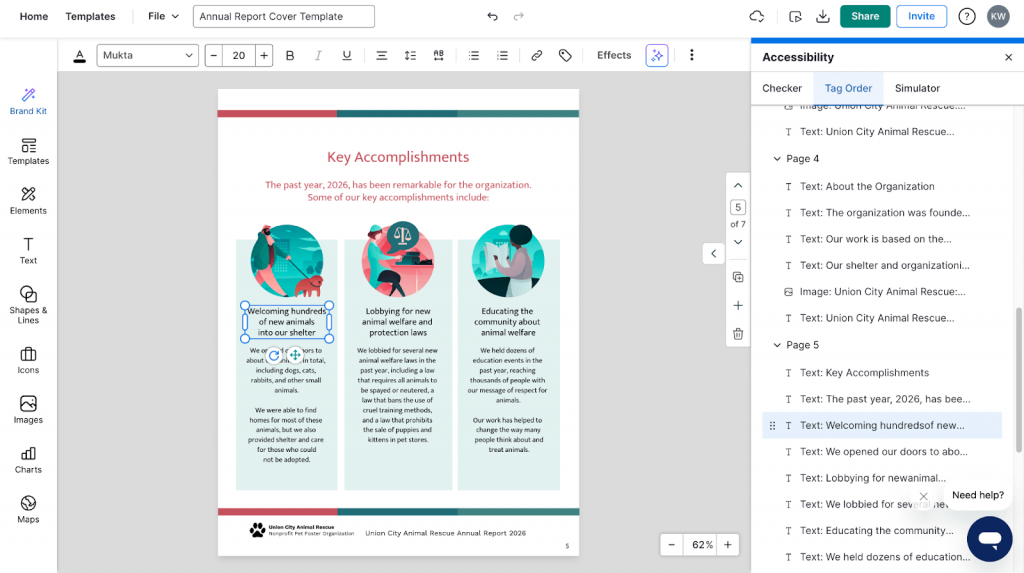
Contrast analysis
A color contrast checker can identify areas where contrast falls below recommended levels, ensuring text is legible for all users. This feature only enhances readability, promotes accessibility and makes your content more user-friendly for everyone.
Venngage’s color contrast checker, for instance, lets you calculate the foreground-and-background contrast ratio in seconds so that you can make the foreground design stand out against the background.
This is also in line with the WCAG’s recommendations, which suggest not to use color as the only visual means of converting information and maintaining a contrast ratio of at least 4.5:1 for text and images.
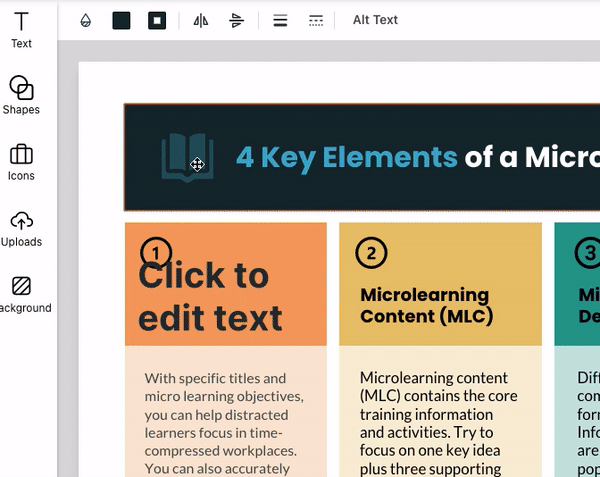
Form field accessibility
Accessibility is an important factor for PDFs with clickable forms. A good checker ensures that readers can navigate the form fields easily and fill out their responses without any hassles.
WebAIM recommends clearly labeling each form field, grouping related fields for better organization and providing helpful error messages to guide PDF readers.
By adhering to these guidelines, you can improve the forms’ usability for individuals with disabilities and foster a more inclusive experience for all.
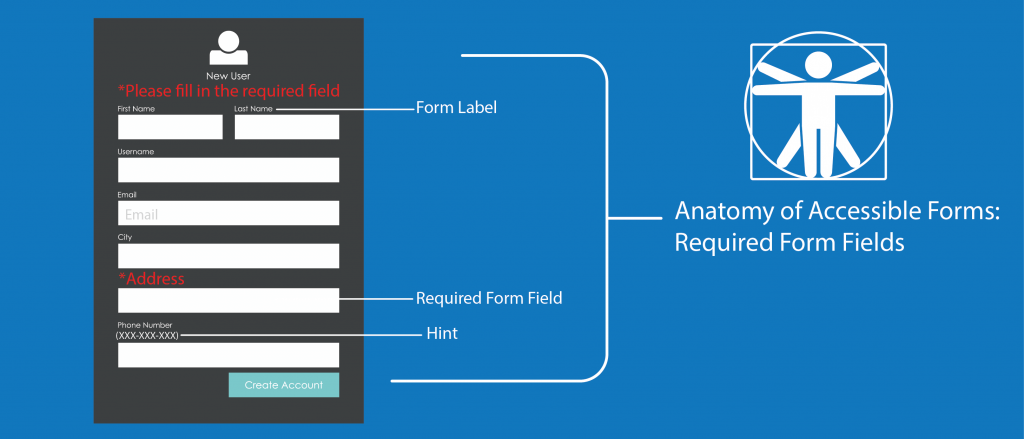
Customizable reports
The ability to generate detailed and customizable reports is a key feature of any software. The report data usually helps you measure your product usage, the performance of its applications and other granular data that can help you make the most out of the tool.
In accessibility checkers, you can use the reports to keep a tab on how your documents are making an impact on your document readers, identify potential problem areas and come up with an action plan to fix glaring issues.
It is, however, important for you to pick a tool that lets you customize your reports. This will help you analyze important data points that matter to you, instead of being distracted by data noise that you don’t need.
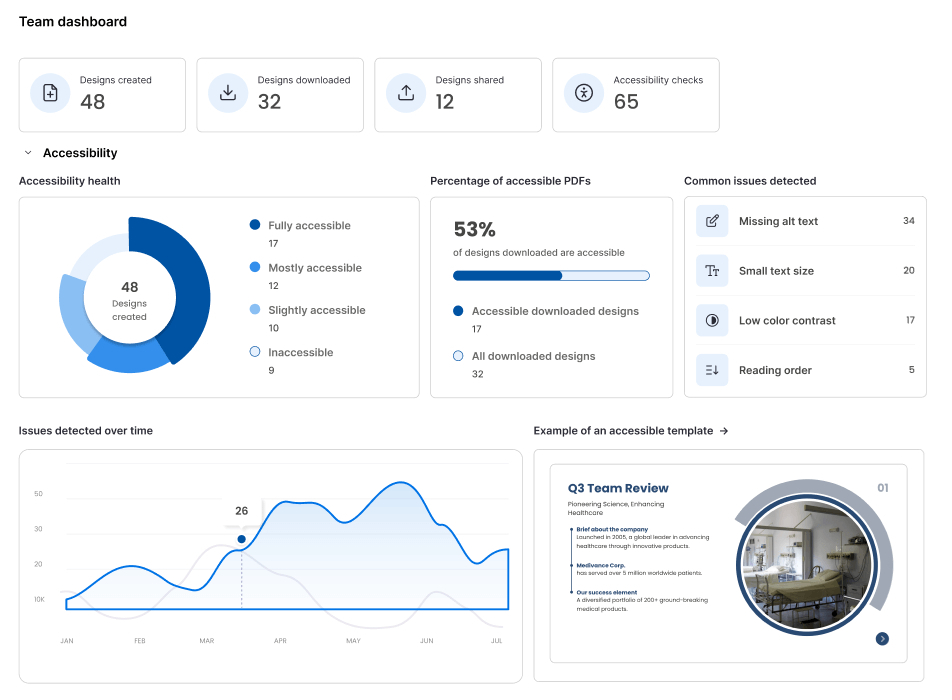
Compliance with international standards
Your choice of accessibility checker should help you be compliant with recognized standards such as WCAG and PDF/UA. This will make sure your PDFs meet international accessibility requirements and legal compliance standards.
Here’s a list of key international organizations that govern PDF accessibility compliance:
- Americans with Disability Act (ADA)
- W3C (World Wide Web Consortium)
- ISO (International Organization for Standardization)
- Section508.gov
- PDF Association
- Access Board
- National Federation of the Blind (NFB)
Top PDF accessibility checkers
Using a PDF accessibility checker is great for automating PDF validation, ensuring compliance and enhancing user experience. However, the niche for PDF accessibility tools is overcrowded and it can be confusing for you to identify the right tool that meets your specific needs.
In most cases, different tools come with specialized features and capabilities, which makes it tricky for buyers to find the right solution. Below, we have curated seven of the best PDF accessibility checkers currently on the market.
Let’s compare them in detail.
1. Adobe Acrobat Pro DC
Adobe is synonymous with PDF most because John Warnock, Adobe’s co-founder, invented the format in 1991.
With PDF’s birth, Adobe changed the way documents are created, shared and viewed. It also established Adobe as the leading authority on all things PDF. Over the years, Adobe has contributed a lot to improving the PDF ecosystem with tools like Adobe Acrobat.
Acrobat is Adobe’s flagship PDF editing and accessibility tool. It’s a comprehensive solution for creating, editing and verifying accessible PDFs. It includes a built-in Accessibility Checker, tagging and structure analysis and compliance with WCAG and PDF/UA standards.
Adobe Acrobat Pro DC provides robust functionality that ensures your documents meet accessibility requirements, making it a preferred choice for many professionals.
2. PAC 3
PAC 3, created by the Swiss not-for-profit organization Access for All Foundation, is a user-friendly PDF accessibility checker known for its intuitive interface.
It’s a free tool specifically designed to focus on PDF/UA compliance. The tool’s latest version generates detailed accessibility reports that help you identify accessibility issues in your PDF documents.
PAC 3 is particularly beneficial for organizations that want straightforward compliance checks without a financial commitment. The tool provides comprehensive insights into document structure, tagging and accessibility features.
PAC 3’s biggest downside is that it largely focuses on identifying technical compliance with accessibility standards, such as PDF/UA and WCAG. It may overlook contextual or user experience factors that could impact accessibility.
For example, PAC 3 may flag a document as compliant even if the content is still challenging for users with disabilities to navigate due to poor formatting or unclear language.
Our recommendation: use PAC 3 in combination with other tools or run detailed manual checks to ensure better PDF accessibility.
3. CommonLook PDF Validator
CommonLook PDF Validator is a powerful plug-in for Adobe Acrobat Pro, designed for creating and repairing accessible PDF documents.
It excels in tag management, making it easier for users to merge, delete and reorder tags than in Acrobat alone. But while its reporting tools are comprehensive, they may feel overwhelming at times.
WebAIM warns against using CommonLook as a replacement for Adobe Acrobat. That’s because while CommonLook improves PDF accessibility, it does not possess the native capability to add tags to untagged PDFs. You will still need Acrobat for the initial tagging process.
CommonLook is particularly beneficial for users who frequently edit PDFs, offering efficient evaluation and repair features. However, it has a bit of a learning curve and is primarily available for Windows. Overall, it’s an excellent investment for those dedicated to PDF accessibility.
4. AxesPDF QuickFix
AxesPDF QuickFix is a great tool built to improve PDF accessibility and compliance with standards like PDF/UA and WCAG 2. It’s really good for identifying and fixing accessibility issues quickly — often with just one click.
AxesPDF QuickFix provides a quick and easy way to address minor accessibility issues within PDFs. It comes with a user-friendly interface, rapid issue detection and repair and strong tagging features.
You will also appreciate its comprehensive checker and detailed editing views that make it easier for you to manage PDF properties and logical structures.
In short, AxesPDF QuickFix streamlines the process of making documents accessible, saving you hours in trying to meet regulatory requirements.
5. PDF/UA Verification by Foxit PhantomPDF
Eugene Xiong founded Foxit Software in 2001 to create an alternative to Adobe’s PDF solutions at a more affordable price.
Foxit PhantomPDF offers a built-in accessibility check and the ability to create custom tagging and reports. This flexibility makes it a good choice for teams that require detailed reports personalized to their specific needs.
Foxit PhantomPDF also offers PDF/UA verification — a perfect choice for users who want to ensure accessibility compliance. Its user-friendly interface simplifies editing, while features like document conversion and text highlighting enhance productivity.
However, some users complain about Foxit’s compatibility issues with other software while a few others find the interface cluttered.
Foxit is a good tool for managing PDF accessibility, though you may need to make a few tweaks to it to fit it into your existing workflows.
6. Ally PDF Checker (Blackboard)
Designed specifically for academics, Ally helps faculties make their course materials easier to use for their students. For students, it lets them read course documents in ways that work best for them.
Here’s an example of how useful Ally PDF checker can be for classrooms. It assigns a color-coded accessibility score to each file to allow instructors to quickly assess the status of their materials.
For each file, it also attaches explanations of identified issues and recommends step-by-step instructions on how to resolve them. Ally PDF Checker can perform auto-checks for common errors, identify accessibility issues in PDFs and share access to course materials across the board.
But while Ally identifies issues and provides solutions, it doesn’t automatically fix problems. You must manually implement changes, which demands additional time and effort. Ally’s another disadvantage is that it can’t fix scanned PDFs.
7. Venngage
Venngage sets itself apart from other PDF checker tools because it’s the only comprehensive built-in accessibility checker directly integrated into its design environment.
With Venngage, you can identify and resolve accessibility issues early in the design process to ensure that your PDF document is compliant with the industry’s accessibility standards.
Most other tools require you to use separate tools for design and accessibility checks. But Venngage allows you to correct accessibility issues such as alt text, color contrast and reading order right within your design workflow.
This reduces the likelihood of accessibility errors in the design process and ensures that your PDFs are more inclusive from the outset. Venngage’s accessibility checker is particularly valuable for businesses that want to create accessible visual content without needing to export and test files externally.
While other tools provide unique PDF accessibility features, Venngage’s integrated approach lets you create PDFs and validate accessibility during the design phase itself — rather than treating it as an afterthought.
How to use a PDF accessibility checker effectively
Sure, a PDF accessibility checker can help you identify and resolve common accessibility issues. But knowing how to use it properly is key to success. Below, we’ll walk through each step of the process to make sure your documents meet accessibility standards.
These steps are more or less the same across the PDF checker tools we discussed earlier, so you can follow them regardless of the tool you are using.
Step 1: Upload the PDF
To get started, select the PDF you want to review. Most accessibility checkers support a wide range of file sizes and formats, making the process quick and easy.
Whether you are working on a marketing brochure or an internal report, simply upload the file from your computer or cloud storage. In Venngage, for example, you start by choosing an accessible template designed specifically for PDF accessibility.
Step 2: Run the accessibility scan
Once your document upload is complete, initiate the scan. More often than not, the PDF accessibility checker will have a button that allows you to do this.
After you run the scan, the checker will automatically analyze your PDF for accessibility issues and present it to you on the screen in front of you. Depending on the tool, this can take a few seconds to a couple of minutes.
Step 3: Analyze the report
After the scan, the tool generates a list of issues that can hinder your PDF’s accessibility. These are recommendations for you to act upon. You might want to focus on key areas, such as missing tags, incorrect heading structures and images without alt text.
For example, Venngage’s accessibility checker flags issues like missing alt texts, improper reading order or color contrast fails. This automated step gives you a clear idea of where your document might fall short of compliance standards so that you can fix them.
Venngage breaks down each issue so that even first-time users can understand what needs fixing. For example, it might indicate that a table lacks proper headers, which impacts screen readers. The better you are at reviewing the report, the better your chances of fixing critical accessibility gaps in your PDF.
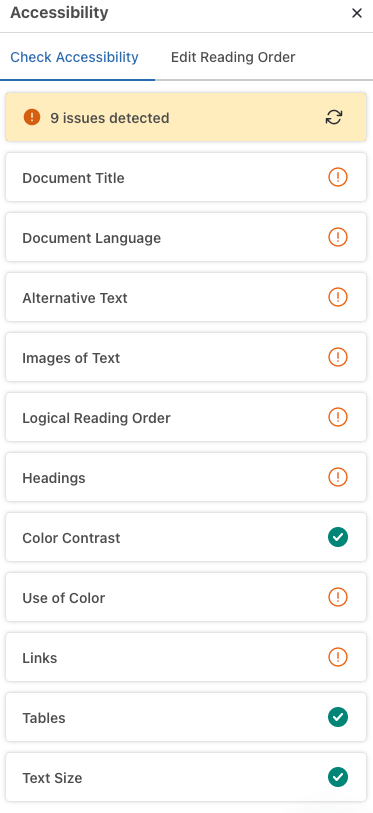
Step 4: Fix errors
With your report in hand, it’s time to address the issues. Start with the highest-priority problems, such as missing document tags and inaccessible images.
Tools like Adobe Acrobat let you directly edit the file — adding alt text, correcting reading orders or fixing heading structures.
Similarly, Venngage’s AI features help you improve accessibility and save time by automatically generating alt text for images.
Things to consider when choosing the right accessibility checker
When selecting an accessibility checker tool for your PDFs, it’s important to weigh several factors to ensure the tool meets your needs. If you don’t, you will risk overspending, disrupting your PDF creation and design processes and wasting time later when you have to switch to a better accessibility checker software.
Here are key considerations to keep in mind:
Budget and scale
Choose a tool that aligns with your organization’s size and budget. If you are a small business, you may not need enterprise-level features, while larger organizations should look for scalable solutions. Whether you are checking one document or hundreds, scalability matters.
Venngage, for instance, offers flexible pricing models that suit a variety of needs, ensuring you don’t pay for features you won’t use. Venngage also has a free plan that comes with built-in accessibility features (e.g. color palette generator and accessibility testing tools) to help you create inclusive PDFs.
Ease of use
It would be ironic — and a major red flag — if the PDF accessibility checker you are considering doesn’t have an intuitive, easy-to-use interface. Don’t expect the tool to improve your documents’ accessibility if it isn’t “accessible” for newcomers right from the start.
Look for tools that are easy to navigate, especially if your team lacks technical expertise. Venngage, with its intuitive design, allows users to generate alt text and fix issues without needing deep technical know-how. This saves time and ensures your team can quickly make documents accessible.
Support and documentation
Similar to ease of use, the mark of high-quality software is how well it enables users to find answers to their queries without having to contact the support team. It’s basic for an accessibility checker tool to make help readily accessible to its users.
Robust support and comprehensive documentation are essential when you are learning to use new software and need help troubleshooting minor issues. Imagine, for a minute, the frustration of having to contact the support team every time you need to reset your forgotten password instead of being able to recover it yourself.
Make sure that the accessibility checker that you choose provides good support and documentation whether through live chat, email or extensive help articles.
At Venngage, we offer responsive customer support in addition to self-service support content like knowledge base, frequently asked questions and tutorials.
Integration with other tools
Seriously consider an accessibility checker’s integration capabilities with other design and content management systems that your team uses. A wide integration option improves your workflow and eliminates the chances of manual labor.
Good integration also means your accessibility checker facilitates cross-functional team collaboration. Most organizations involve the design, content and compliance teams to create and audit their PDF assets. Integration with communication platforms like Slack or Microsoft Teams makes it easy for the teams to share feedback, assign tasks and track progress across the board.
Making your PDFs accessible for all is easier than you think
Crafting impactful visuals doesn’t have to be a daunting task. Whether you are a seasoned professional or someone who is creating a PDF document for the first time, creating accessible documents is a breeze with the right tool within reach.
Ready to create a PDF document that’s inclusive and useful for your readers? Sign up with Venngage for free and start designing documents that everyone can enjoy — regardless of ability.



















































