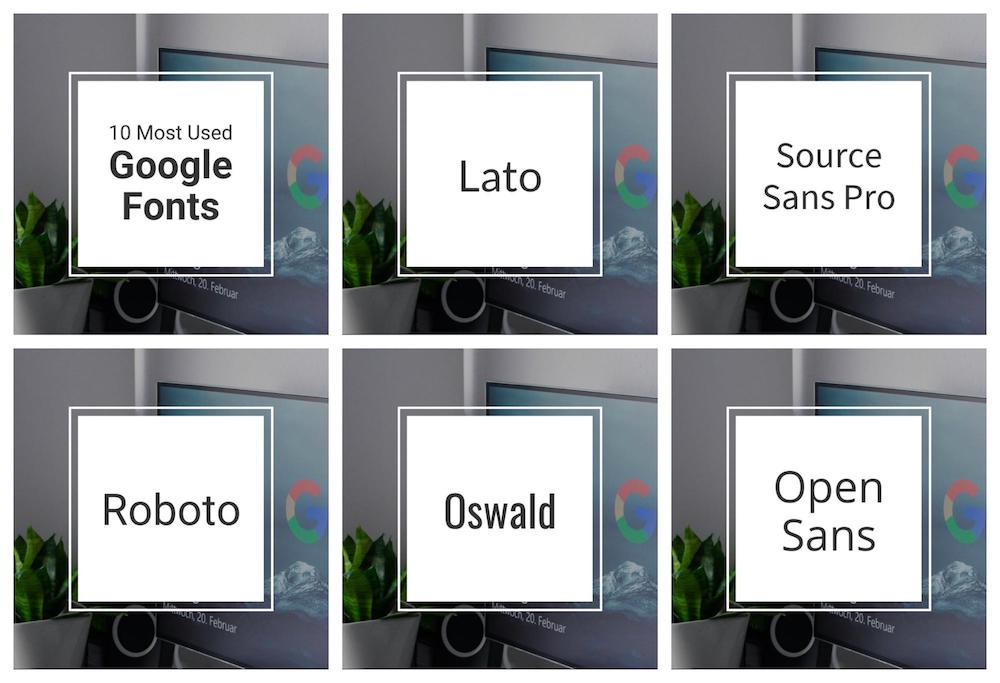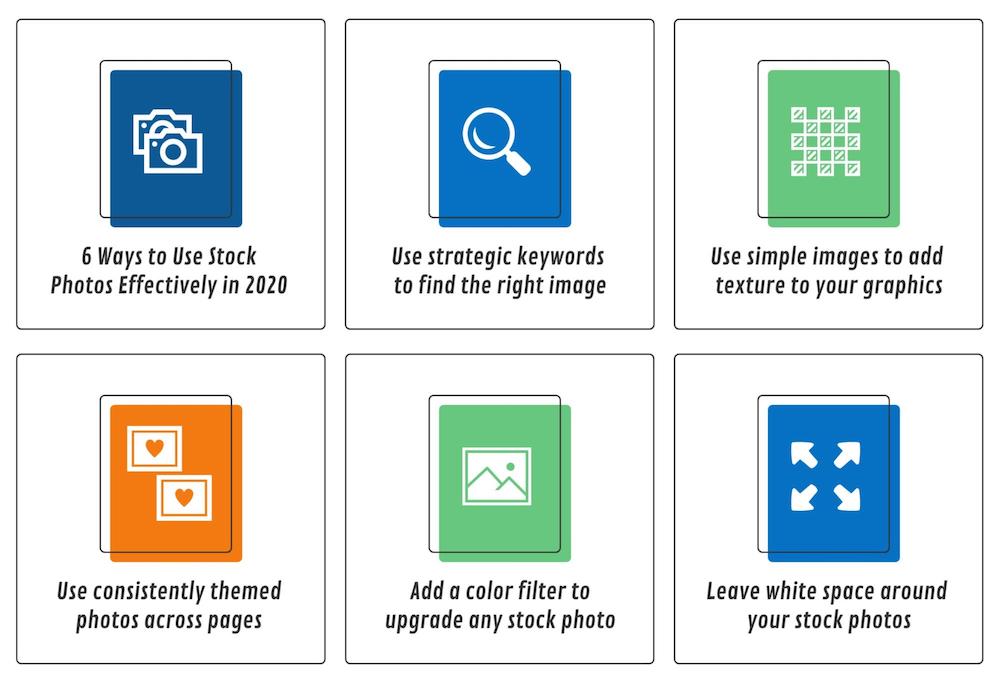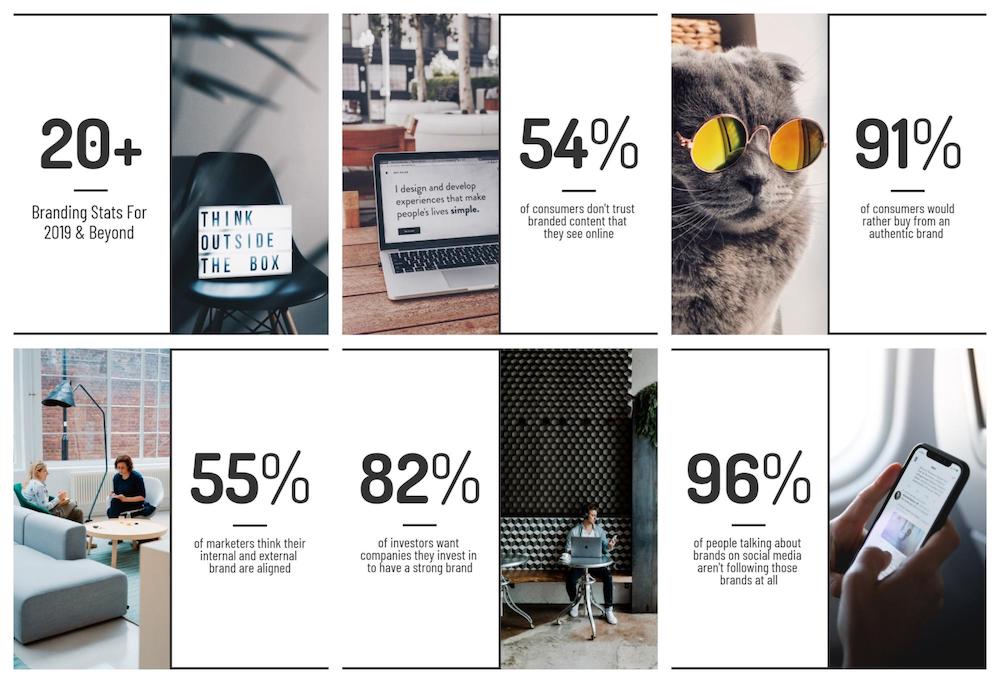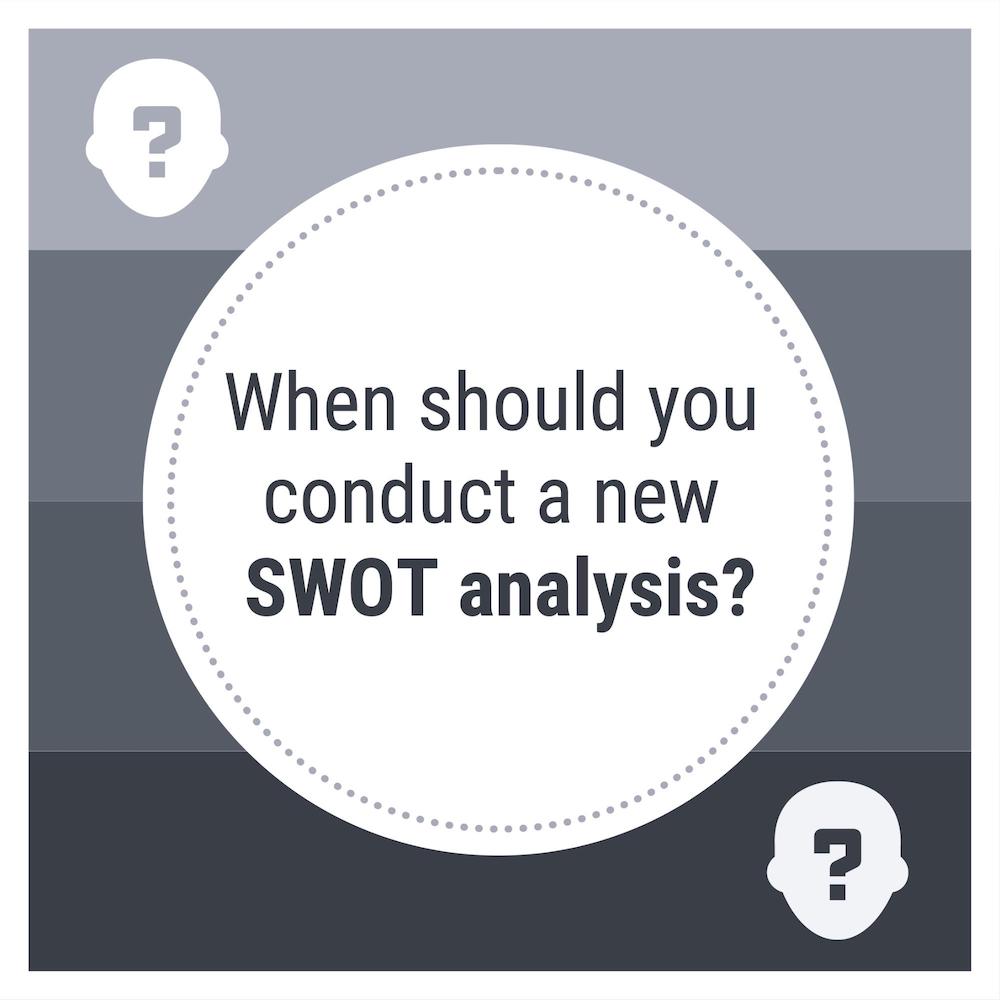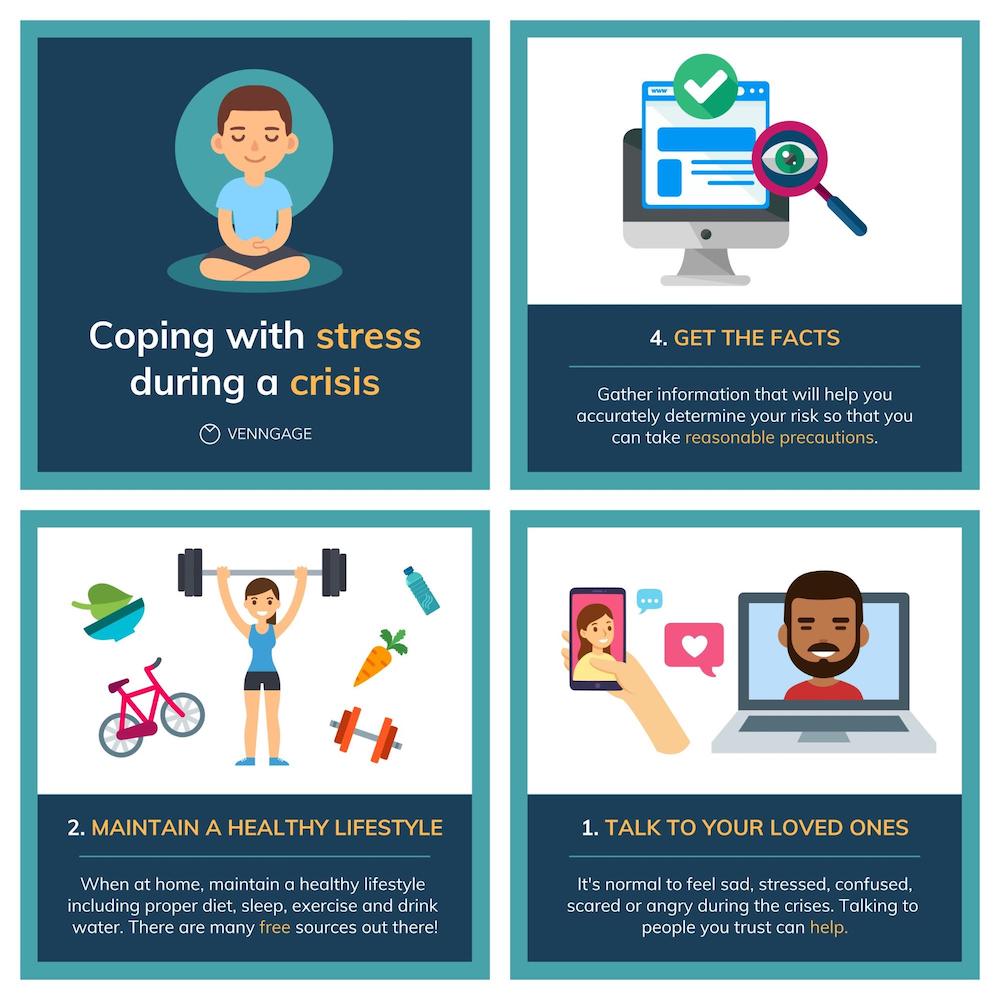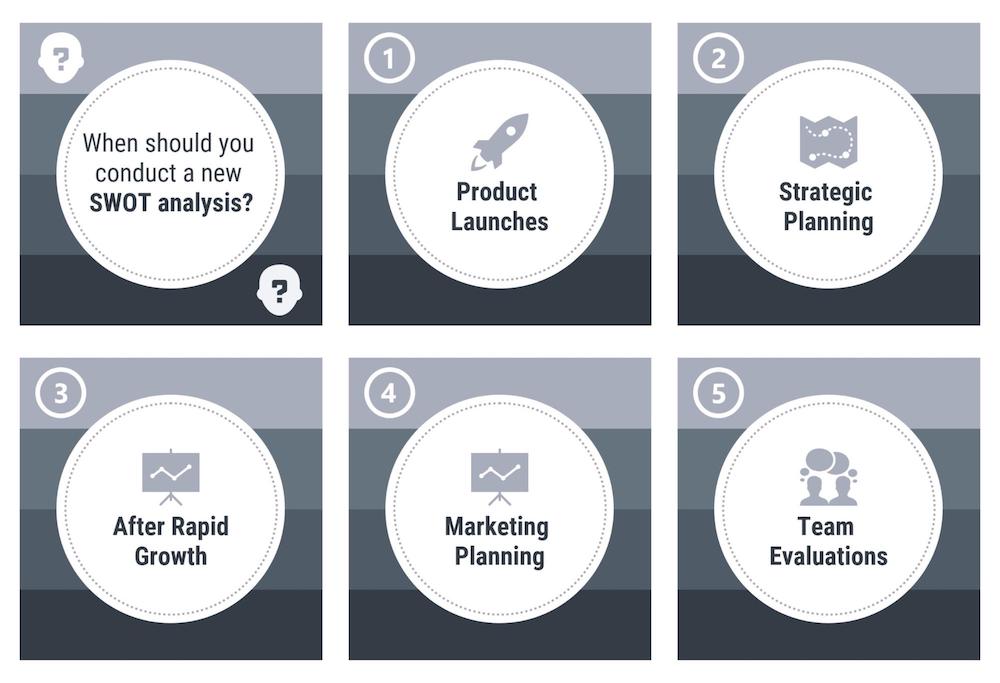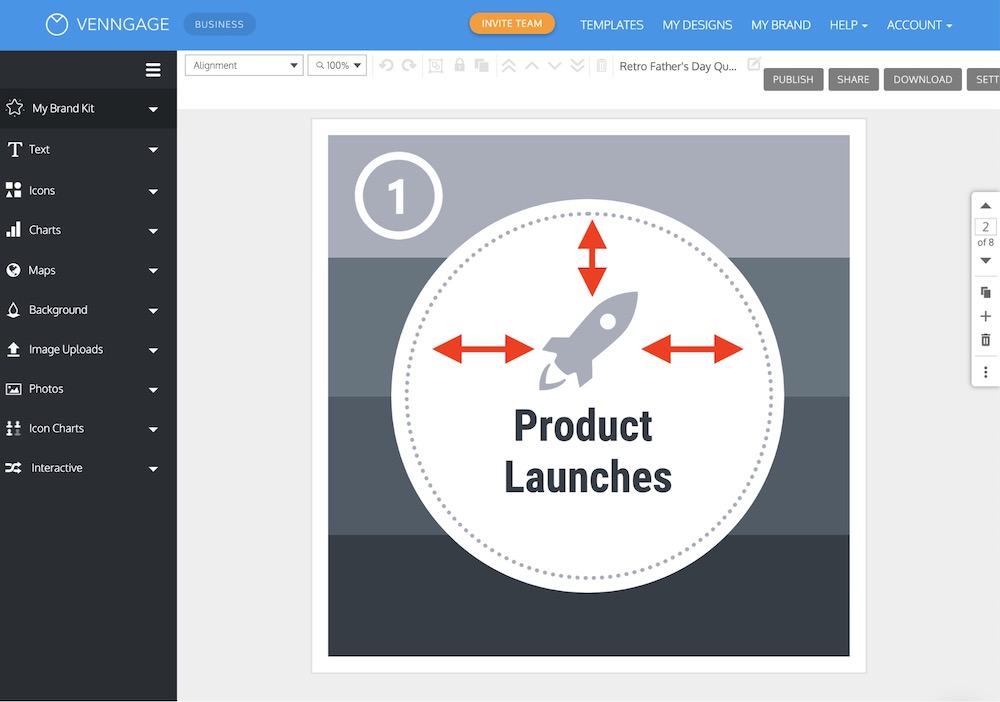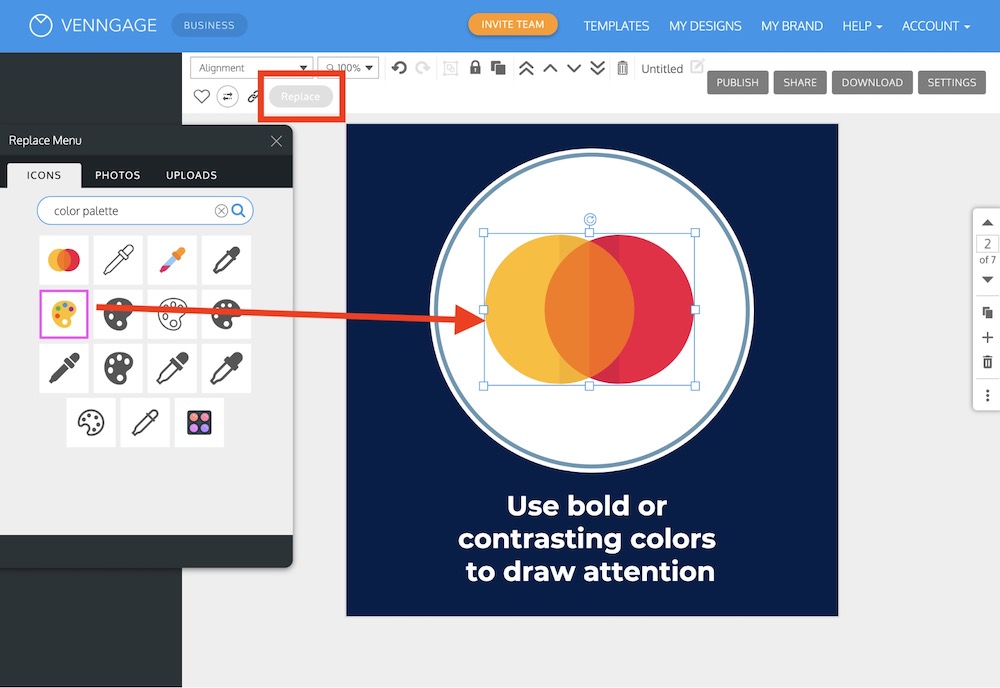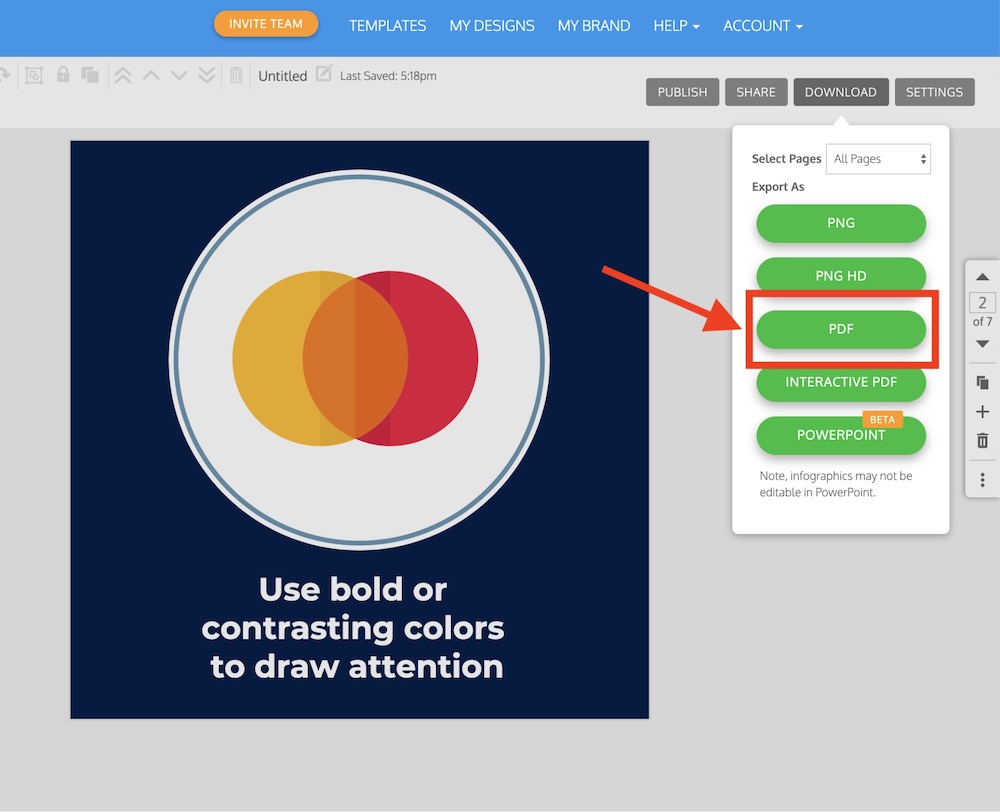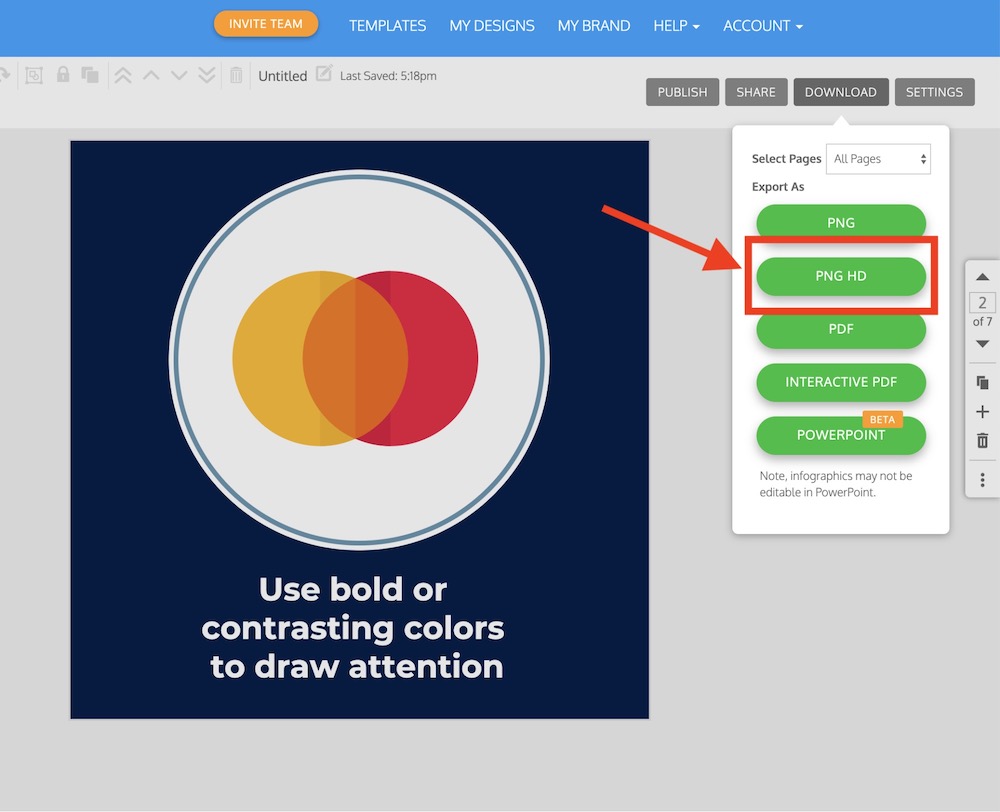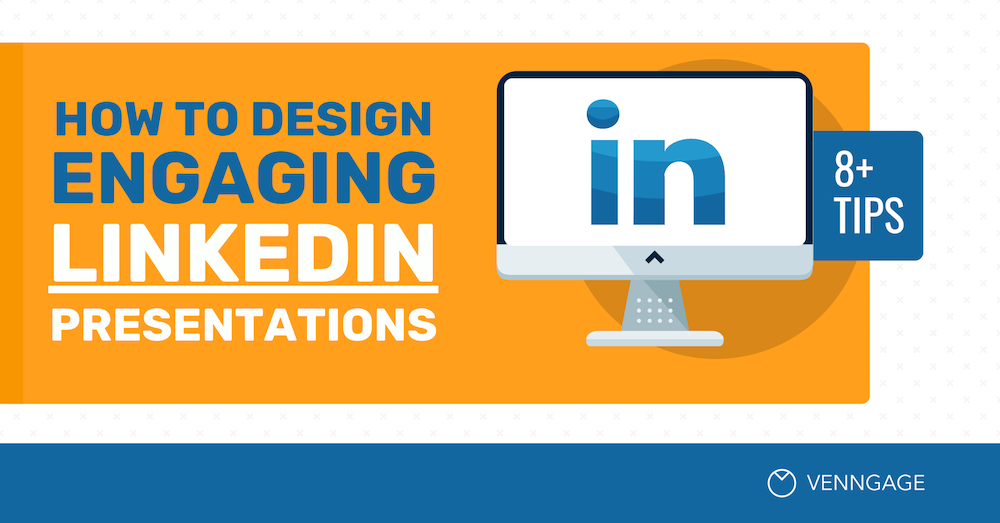
If you have been on LinkedIn lately, you might have noticed a new type of visual content being shared in your feed.
Simple LinkedIn presentations.
These bite sized slide decks have been extremely popular, no matter the topic or industry.
Venngage has been creating simple LinkedIn presentations for the past year by repurposing content directly from our blog posts with our customizable presentation templates.
Yes, you read that right — all of the content we share comes from content that already exists. We just repurposed it to better fit on LinkedIn!
In case you’re wondering, these simple presentations have actually led to about 10x more impressions, shares, and engagement across the board. You can also repurpose LinkedIn content by opting to embed your LinkedIn feed on your website.
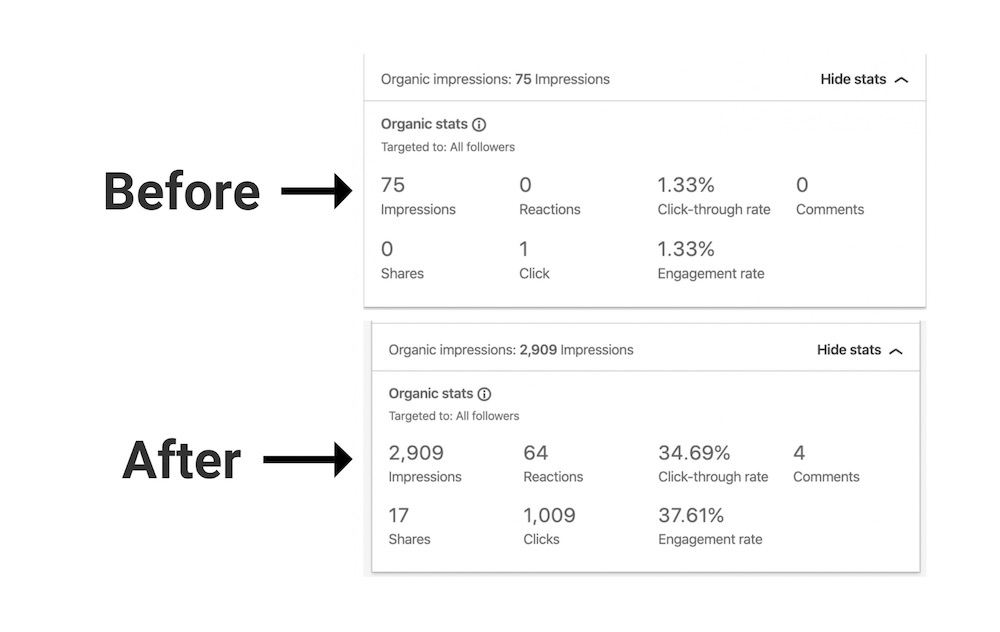
Plus, they are really easy to create if you know what you are doing. Thankfully, I have broken down our entire creation process, from outline to published presentation, below.
So let’s get into it!
1. Select the right piece of content for your LinkedIn presentation
Not every piece of content that you publish on your site or blog is going to make a good LinkedIn presentation.
Some are too abstract or need a lot more supporting information to make sense. Others might just not be a good fit for your LinkedIn following at all.
However, there are a few types of content that you can quickly repurpose into a presentation, as long as they are relevant.
This includes:
- Simple lists
- Step-by-step guides
- Expert quotes & stats
- Checklists / to-do lists
- Infographics
Basically, anything that can be summarized in an engaging manner will probably make a good LinkedIn presentation.
In my opinion, one of the easiest pieces of content to turn into a slide deck and an infographic is a list-based article. For example, this article on how to enhance your presentation skills.
All of the important content that you are going to use is already organized in an engaging way from the beginning.
Plus people love clicking through lists and visual content, which leads to more engagements and impressions on your posts!
Another type of content that works really well for similar reasons is “how-to” or “step-by-step” articles, like this infographic design guide.
These articles will create a helpful and engaging narrative that people will want to click through or share with their followers.
Most types of infographics can be repurposed into presentations fairly quickly as well. For example, we turned a large quote infographic about International Women’s Day into this slide deck just a few weeks ago:
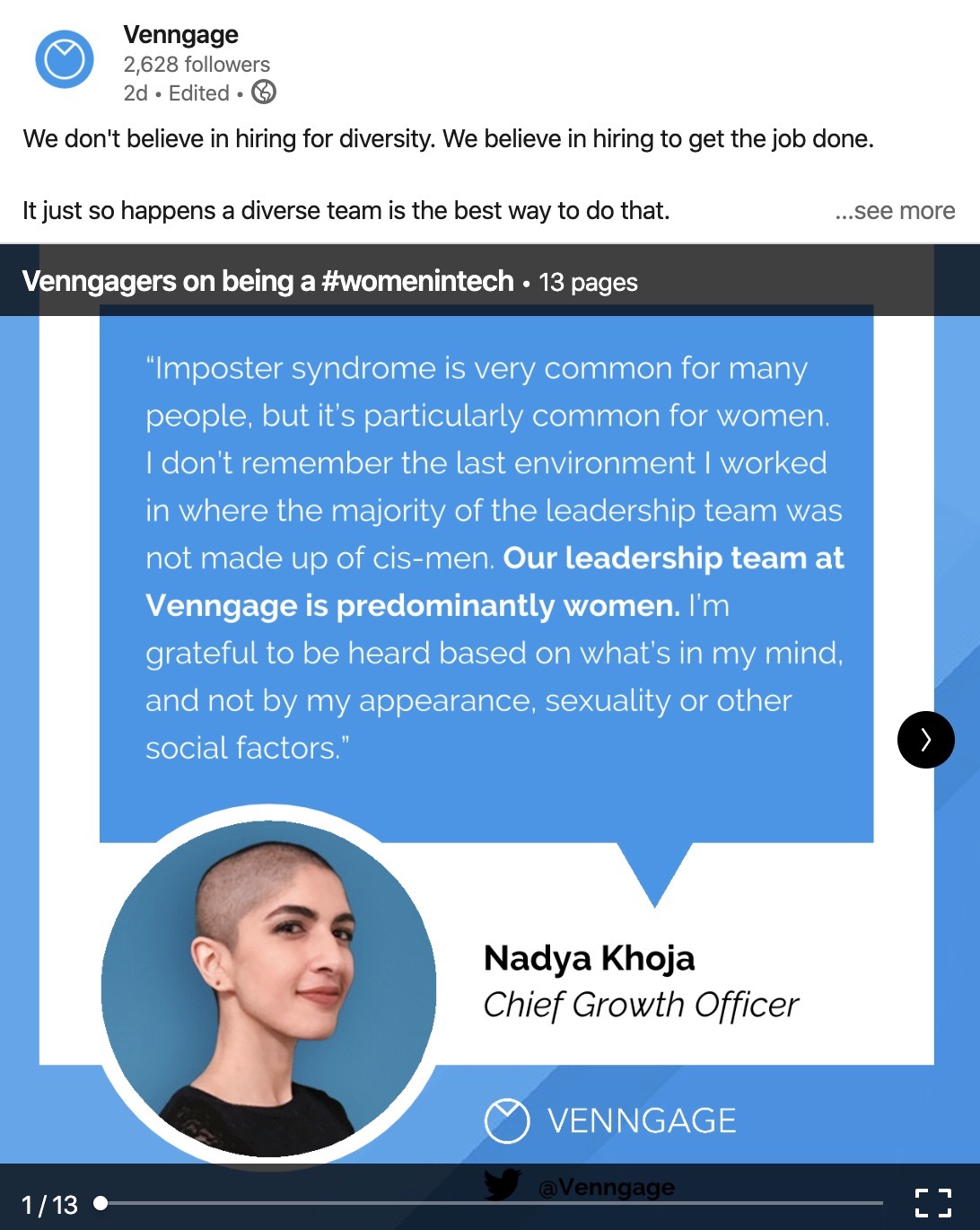
Additionally, you don’t even have to repurpose an entire article or piece of content. You can focus on a handful of definitions, interesting stats or quotes from a larger article.
Or expand on something small that mention in your content, like in this slide deck:
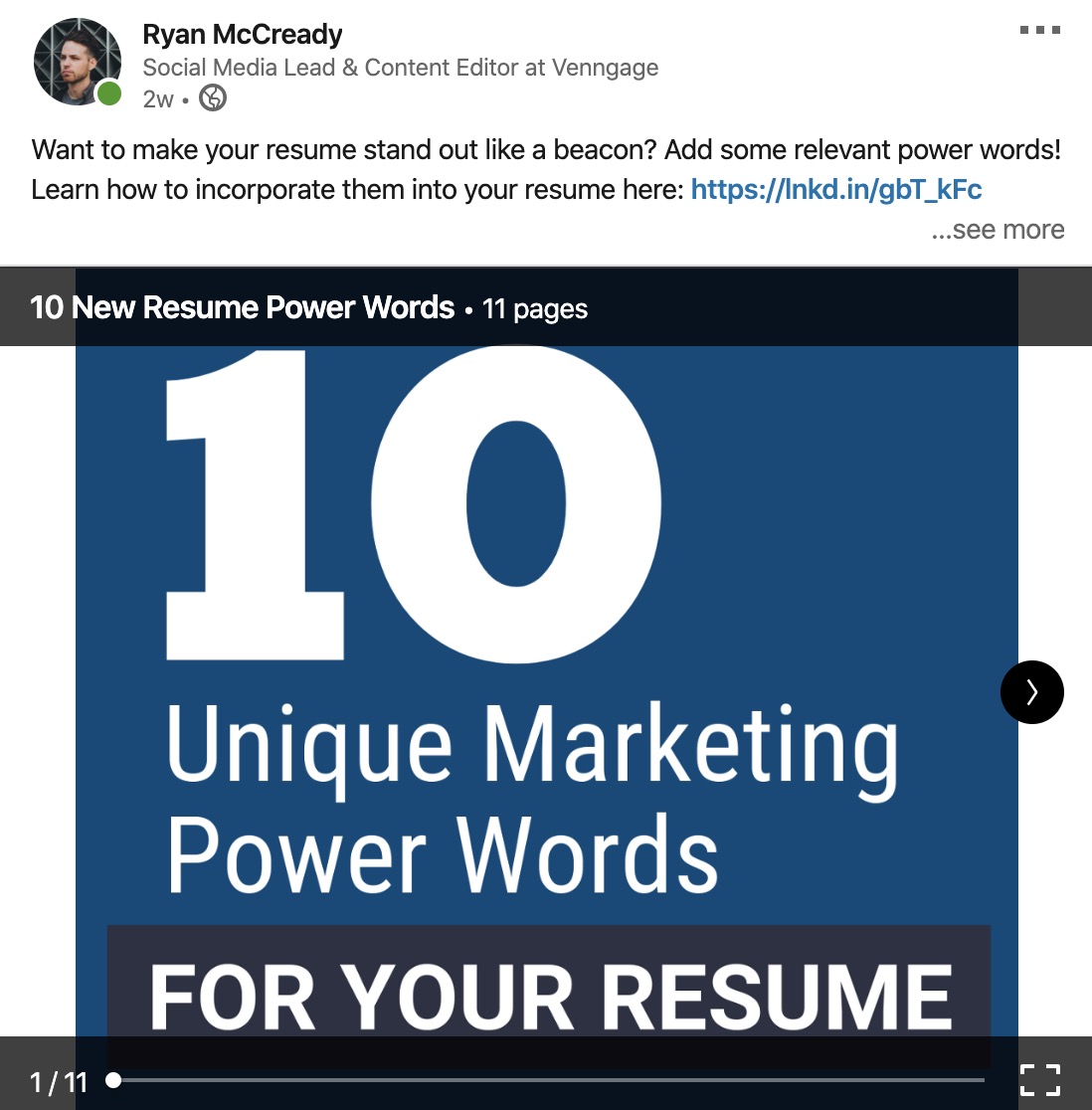
We briefly touched on power words in an article about resume design and then used this LinkedIn presentation to expand on the concept.
It turned out to be the perfect mix of engaging and easy to consume content that does well on LinkedIn.
So before you even think about picking out a template, make sure you have selected the right piece of content for LinkedIn.
2. Extract the golden content nuggets
Trying to include too much content in your LinkedIn presentation will doom it before you even start.
At Venngage, we try to focus only on the small content nuggets that are found in a larger piece of content.
You probably are asking, what the heck is a golden content nugget?
I don’t blame you either, it’s a concept that I made up about a year ago, and I’m really hoping that it catches on.
A golden content nugget is simply a small piece of content that is:
- Actionable
- Informative
- Helpful
- Interesting
Content nuggets are perfect for social media because they can be quickly consumed. And when you’re fighting for attention that can be a huge benefit.
Some of the most common types of golden content nuggets include:
Lists:
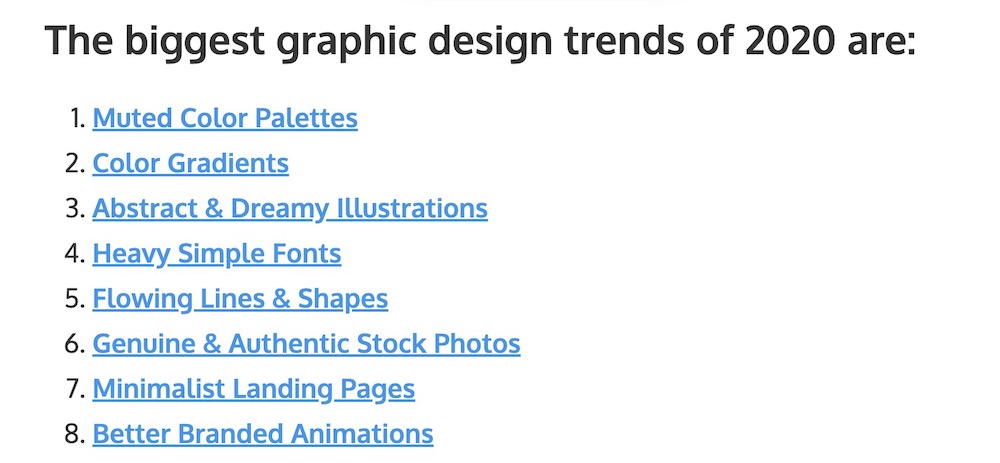
How-to or step-by-step instructions:
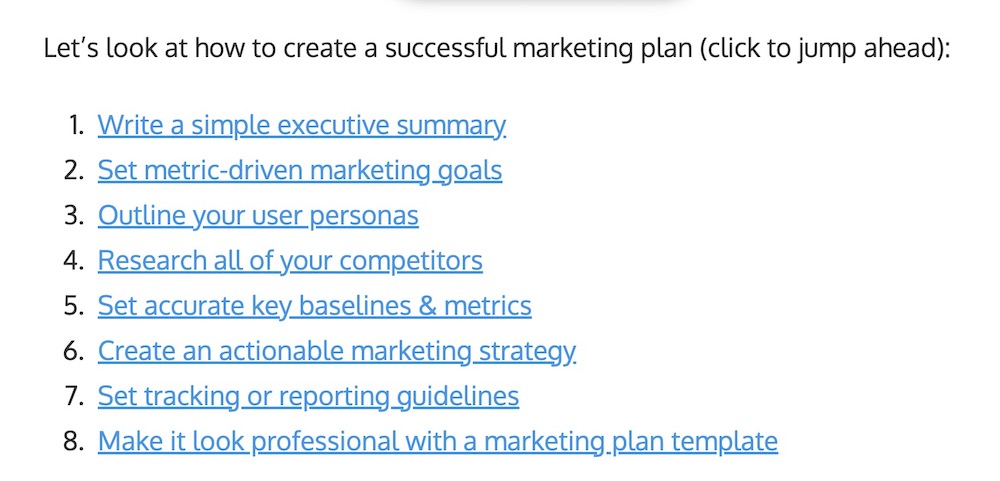
Facts, figures or stats:
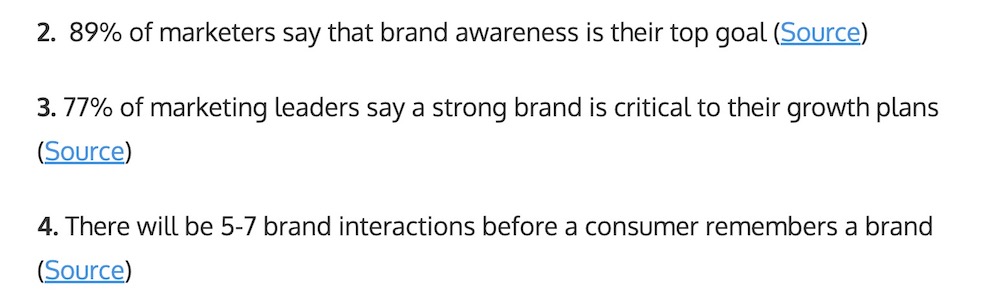
Definitions & descriptions:
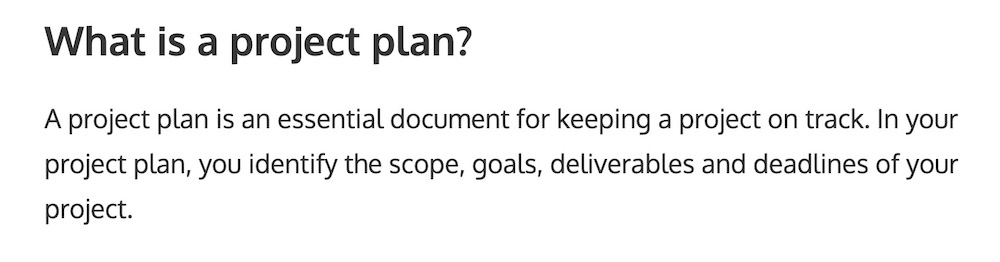
Interesting & expert quotes:
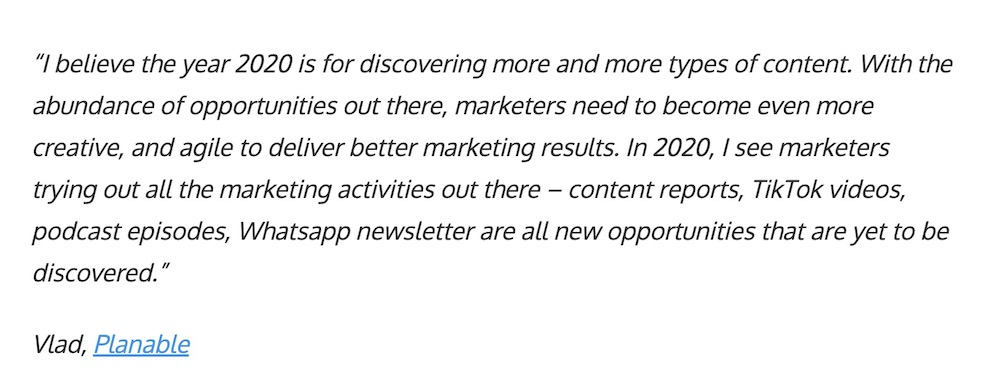
Simple tips & hacks:
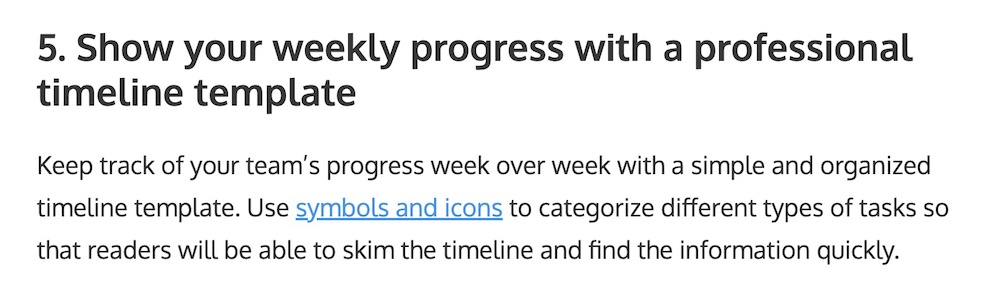
There are obviously more content nuggets spread throughout your articles but these are some of the most common.
I would recommend taking the time to grab all the content nuggets from an article and put them into a spreadsheet or document.
That step will help you create your next LinkedIn presentation or social media visual in a timely manner.
Once you select your content nuggets it’s time to move on to designing your presentation!
3. Use a simple but consistent LinkedIn presentation layout
One thing that I have noticed after creating a ton of these LinkedIn presentations is that the simple templates often get the most engagement.
Also, we have found that square presentation templates work a lot better than some of the other layouts.
In fact, this LinkedIn presentation template has got the most traffic out of all the other slide decks!
This makes a lot of sense too, people aren’t going to engage with a complicated presentation.
Especially on social media!
They want to quickly read through the information, and then decide if they want to click on the link to your article to learn more.
This template would be great for interesting tips, quotes or facts, because you can include a little more text on each slide:
On the other hand, if you’re presenting a bunch of stats in your presentation this template might be better:
Instead of using an icon as the main focal point, this template pushes your statistics into the limelight.
As you can see in each of these examples, the layout is pretty consistent on each slide. Not only does that speed up the creation process, it makes sure your content is always the focus of the LinkedIn presentation.
Read also: 5 Foolproof Presentation Layout Ideas You Should Use
4. Always include a title slide
Forgetting to create a compelling title slide for your presentation is another common mistake that I see a lot on LinkedIn.
They jump right into the content without any context, which is probably going to confuse a follower.
Can you imagine if this image was the first thing you saw in your LinkedIn feed on website?
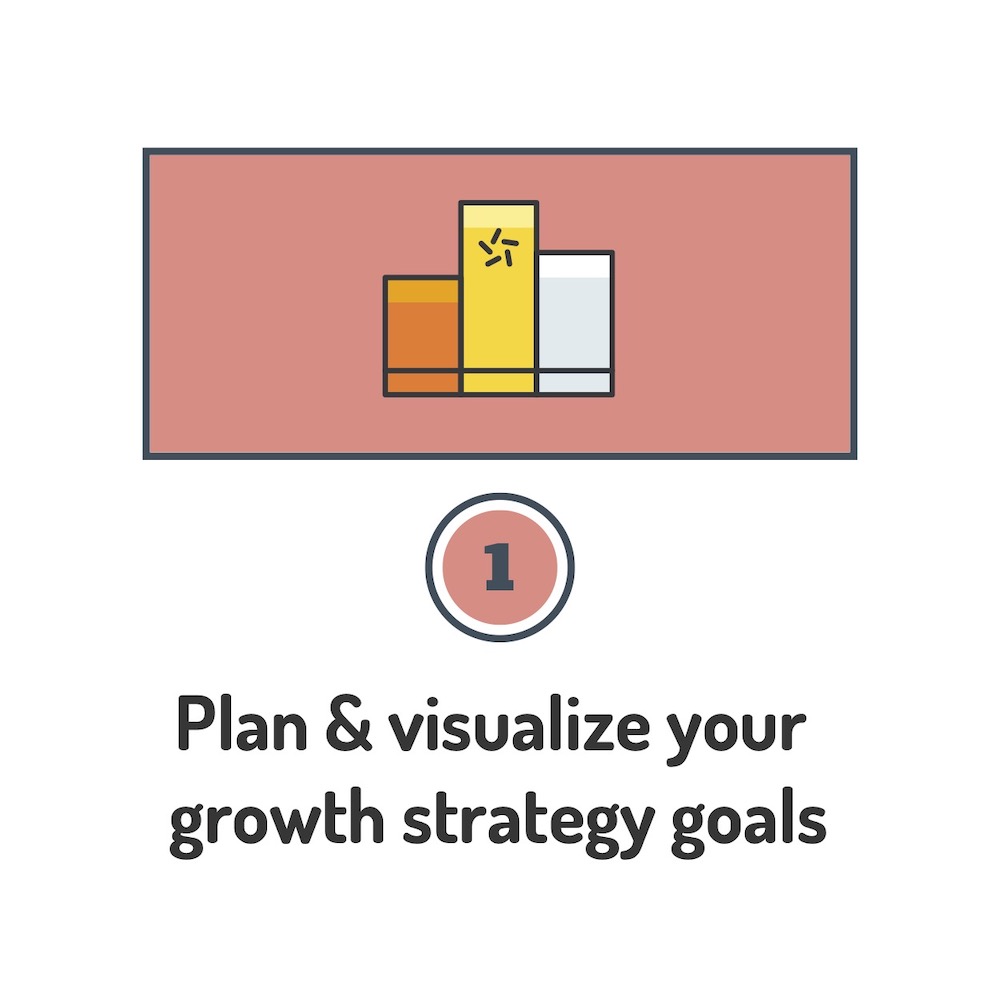
You probably would keep scrolling.
But something like the example below would make you want to learn more because it actually gives you information about the next few slides.
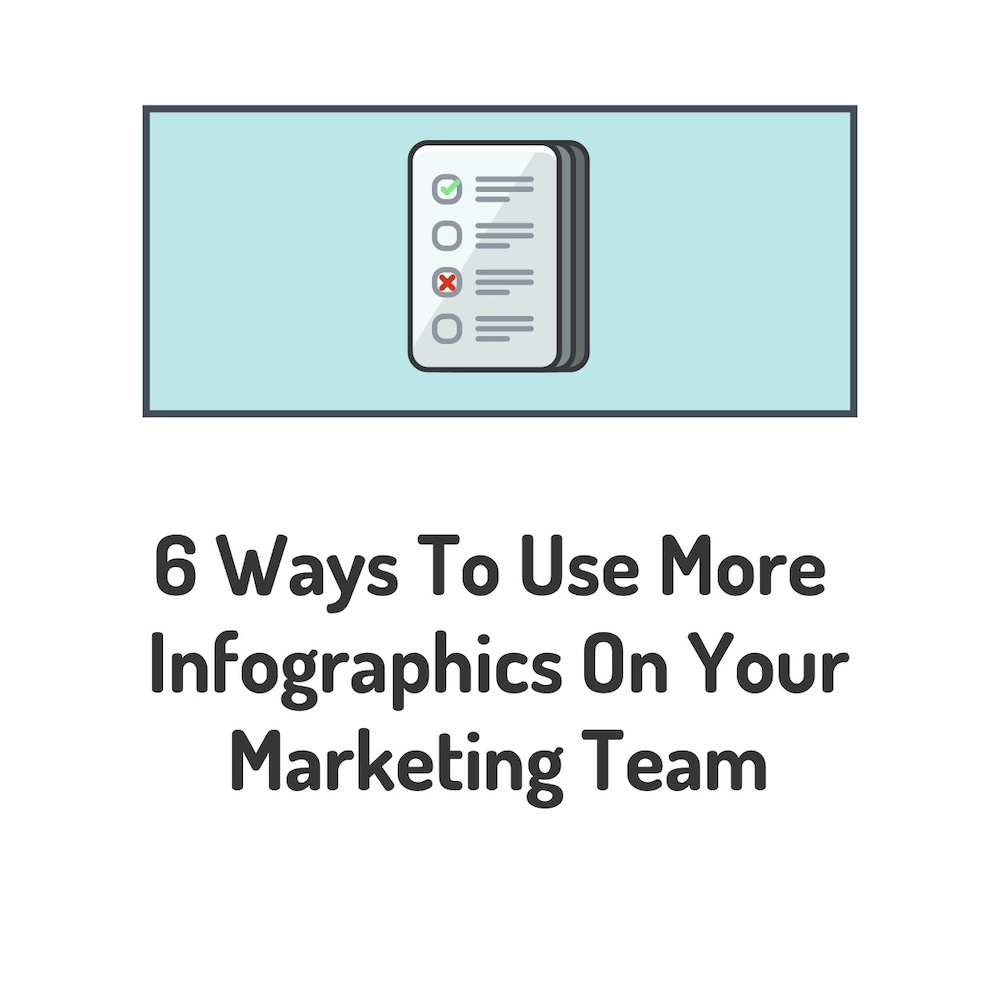
Trust me, when you make your content actually easy to consume, people will engage with it.
Also without a title slide, the image will probably just look like any other social media image that gets shared on LinkedIn. So instead of standing above the noise on LinkedIn, it will just become another part of it.
So try to use a relevant combination of a background shape or border, an interesting font and a simple icon. Like below:
Also, it doesn’t hurt to highlight or bold a keyword in your title, like I did above!
Here are a few more examples of title slides that I have used in the past:
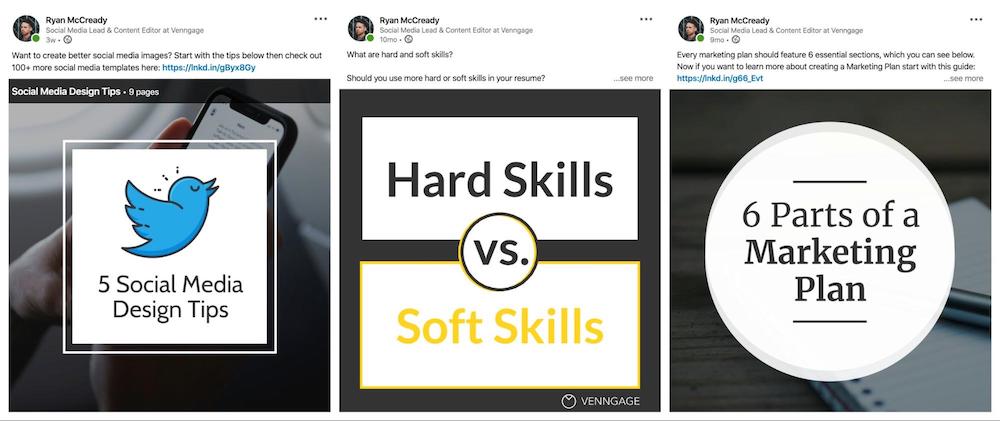
As you can see, each example is pretty similar but it will inform the reader about what they will find in the LinkedIn presentation.
So if you want to create a viral presentation, like the ones above, always start with a title slide!
5. Focus on one idea or point per slide
You don’t want to make it a chore to consume your content. Instead, try to keep the text you include on each slide very brief and actionable.
Most of my slides have under 10 words but still tell a compelling narrative.
Thankfully because we already pulled out the content nuggets, this step will be a lot easier than some of the other ones.
For example, this content nugget:
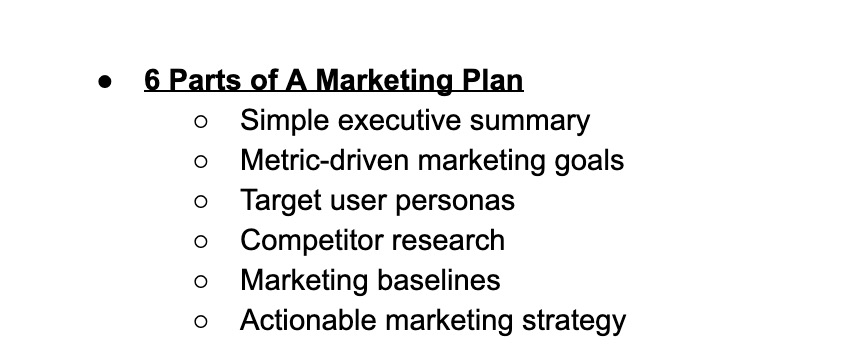
Can be repurposed into a simple LinkedIn presentation using this example:
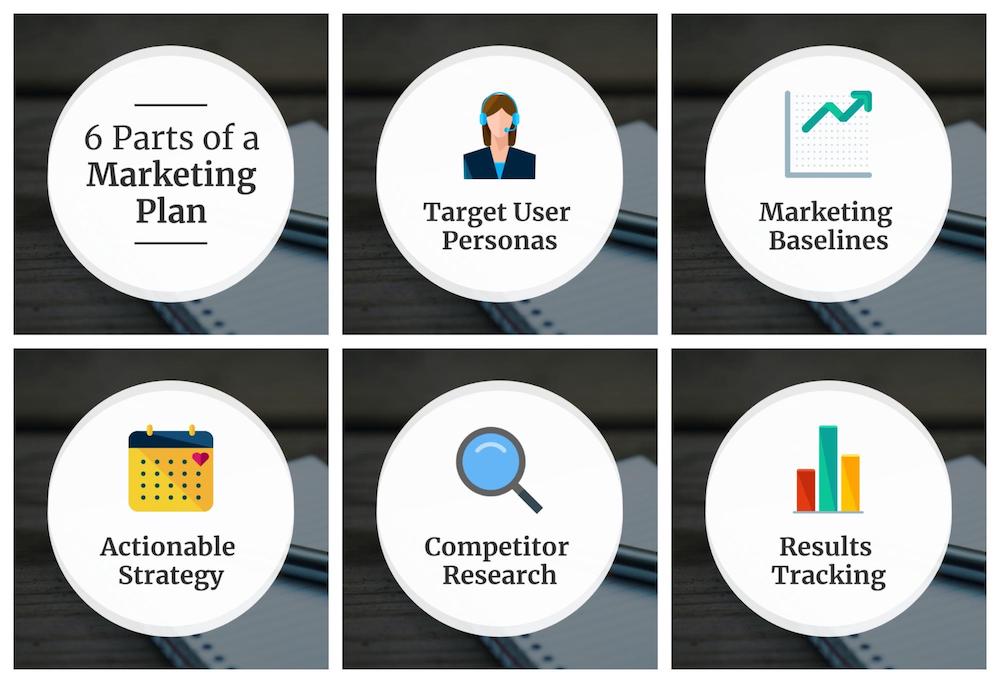
The simplicity of each slide will also pull people further into your slides and push them toward your call to action.
I have found if you can’t summarize your main point in a few words, it’s probably not worth including.
Now if you need some more help picking or using a font, check out this guide: How to Choose Fonts For Your Designs (With Examples)
6. Add an icon or two to each slide
If you have made it this far into the article, you have probably noticed that almost every slide has an icon or illustration.
Not only will an icon or two make your slides more eye-catching, but it will also give the reader some quick context about the slide.
Before you start adding them to your LinkedIn presentation, there are three usages rules that you should follow
The first one is: always use a consistent icon style. For example, if you use an illustrated icon on one slide, like below, use an illustrated icon on all of the slides.
And if you use a flat icon, make sure to use it on all of the other slides too:
Next, always make sure your icon is the same size across all of your slides. The consistency will make your slides look a lot more professional.
And finally, give your icon some room to breathe. This is a design hack that professional designers call “white space” – basically the open space around an object.
As you can see in the example below, there’s a lot of open white space between the icon and the rest of the slide.
With those 3 tips, you should be able to use icons like a pro in no time.
Also, with the Venngage presentation maker you can easily swap an icon with a single click on any of these templates:
When you swap an icon, it will automatically place it in the same spot and make it the same size.
This hack will help you repurpose our templates a lot faster as well.
Honestly, this is a big reason why I’m able to create so many new LinkedIn presentations!
7. Export your LinkedIn presentation as a PDF
Once you finish designing your LinkedIn presentation, it’s time to export it!
If you want to share your slides on LinkedIn, you need to export them as a PDF.
With Venngage Business users can export as a PDF very easily, just click Download and then select PDF:
Now if you want to use this presentation on Instagram or turn it into a GIF, I would recommend exporting it as a PNG HD:
You can see everything that Venngage Business offers here!
8. Share on LinkedIn
All that’s left is to actually post it to LinkedIn! So let’s quickly run through the whole process.
Sharing a LinkedIn presentation starts like any other post:
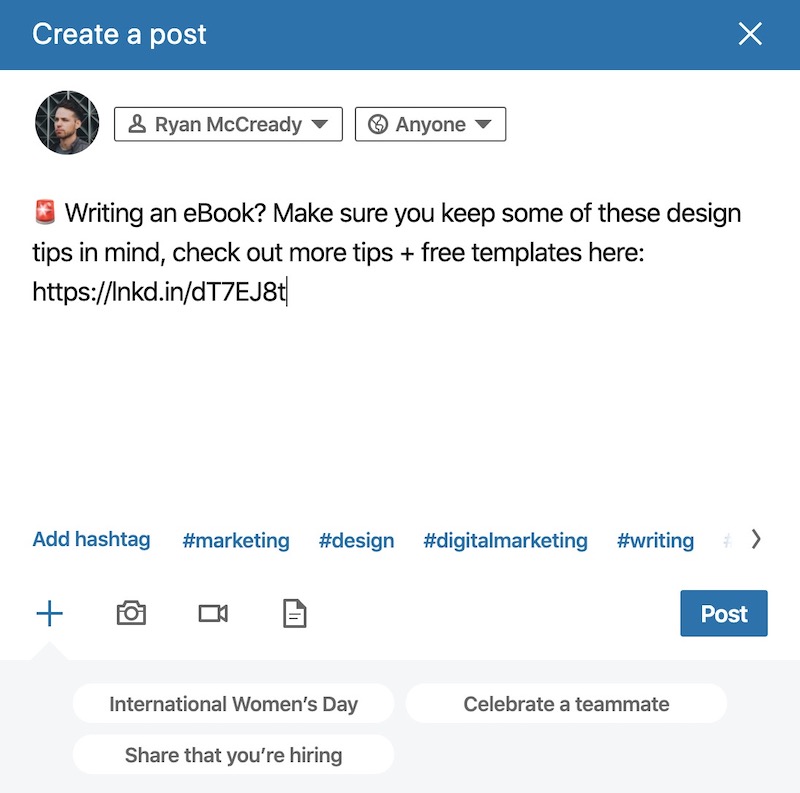
I would recommend keeping the blurb pretty short, also make sure that you include a link back to your blog post or article. Here is great example of that in practice:
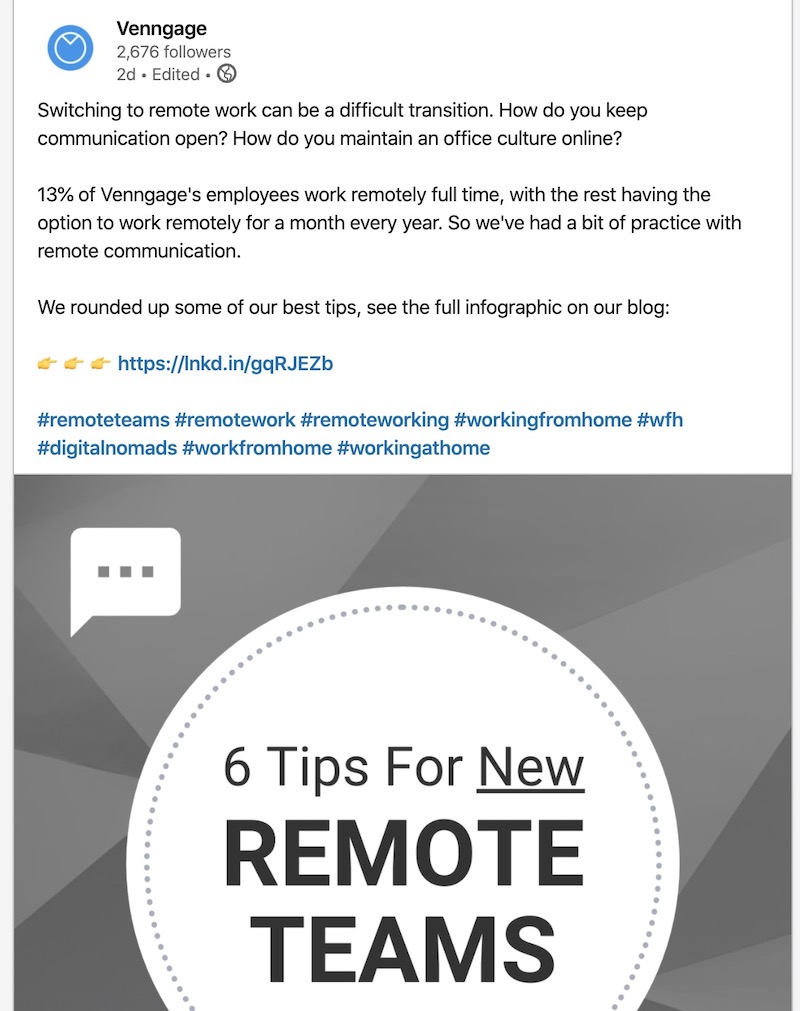
Remember, the slide deck is going to catch their attention but you want to make sure you use a compelling call to action to push them to read your content.
After perfecting your blurb or description, click the document icon:
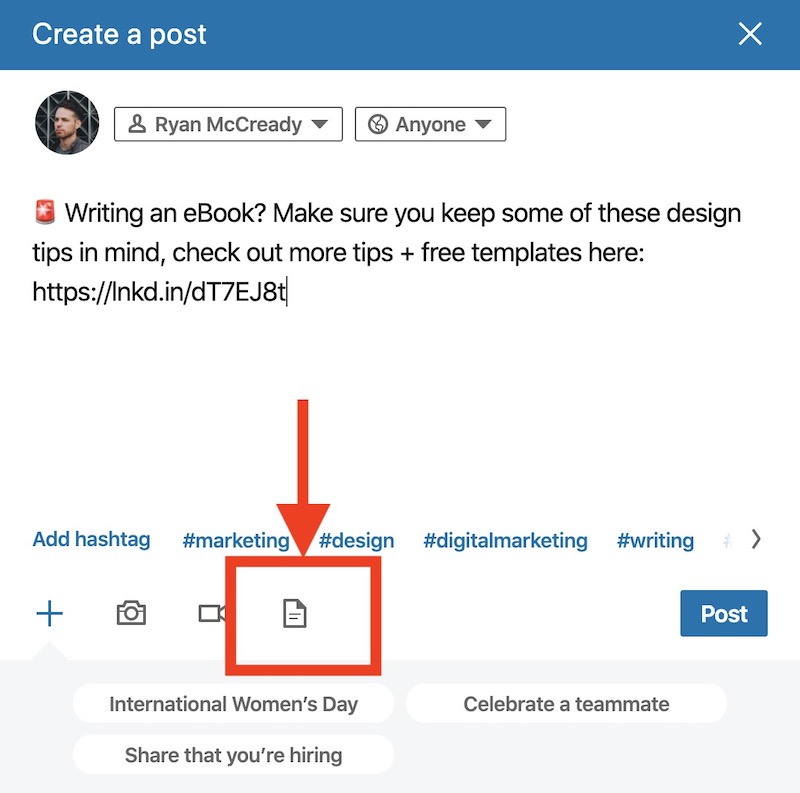
After another box pops up, like below, just click upload:
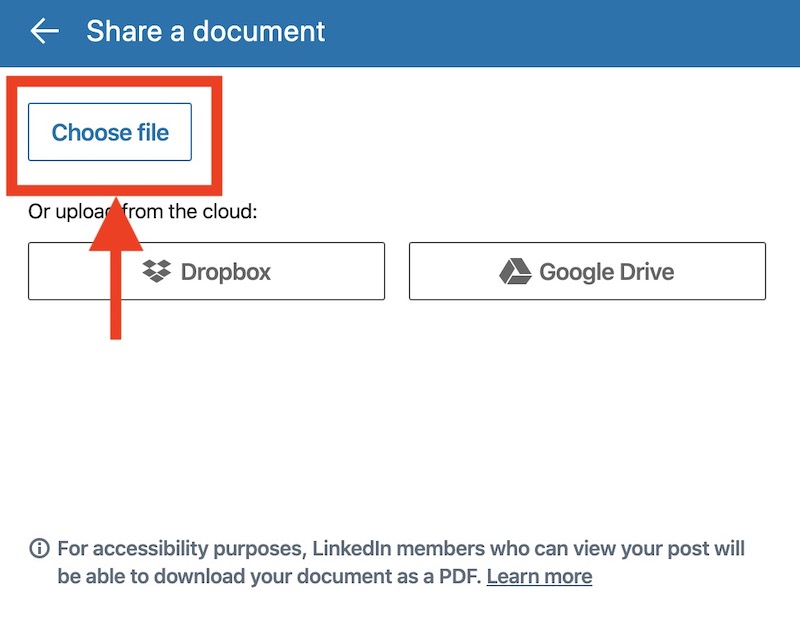
Drag and drop your PDF to the upload box, and then you should see it pop up on your screen:
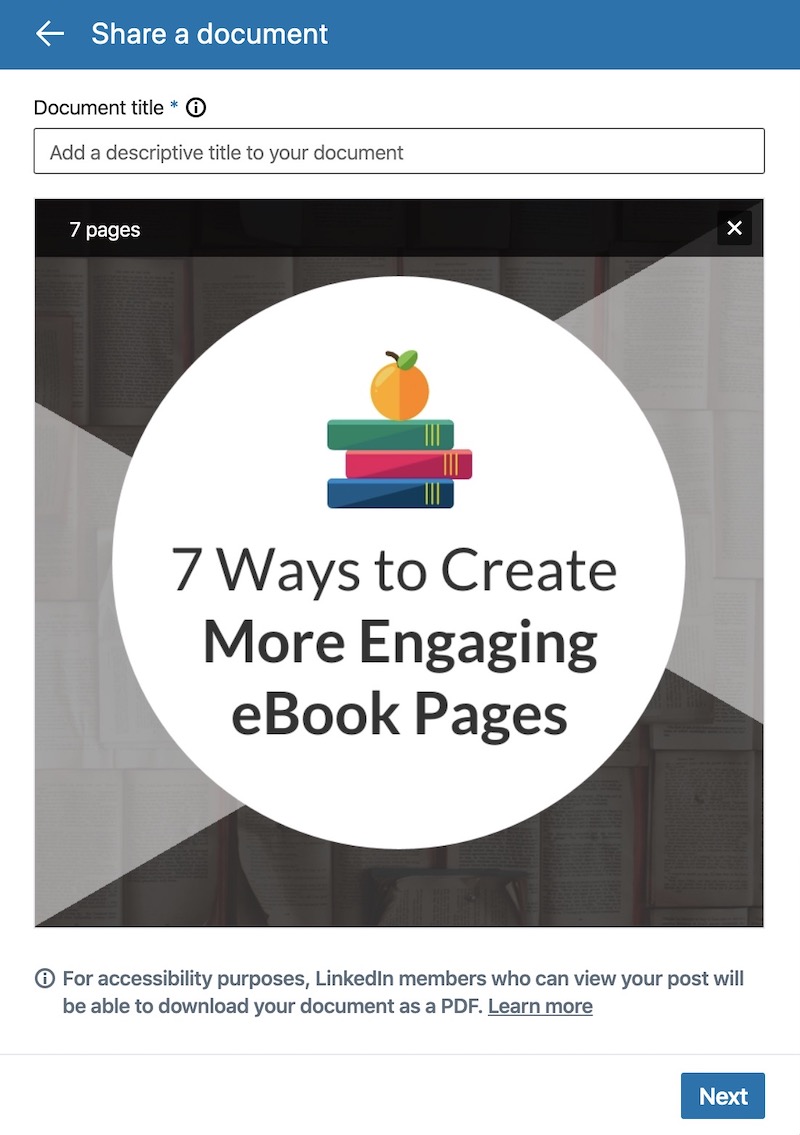
Next, add a title to your LinkedIn presentation and the click the Next button:
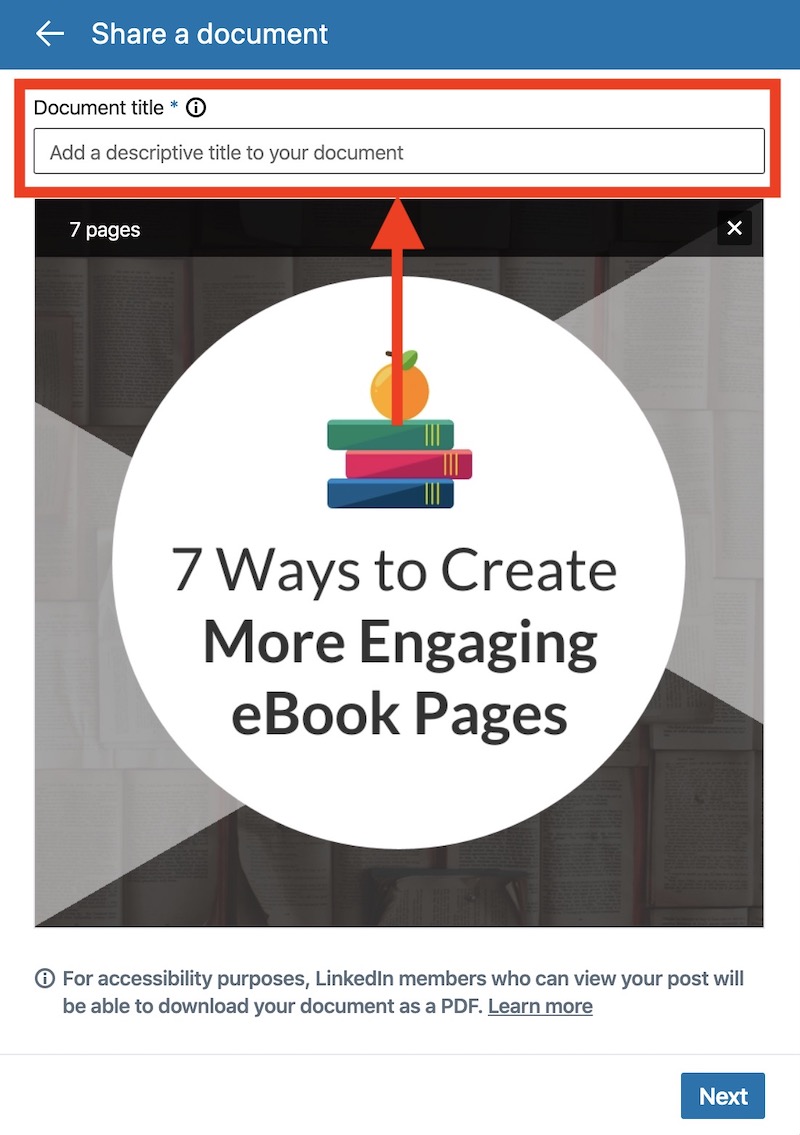
After you make sure everything is to your liking, click post:
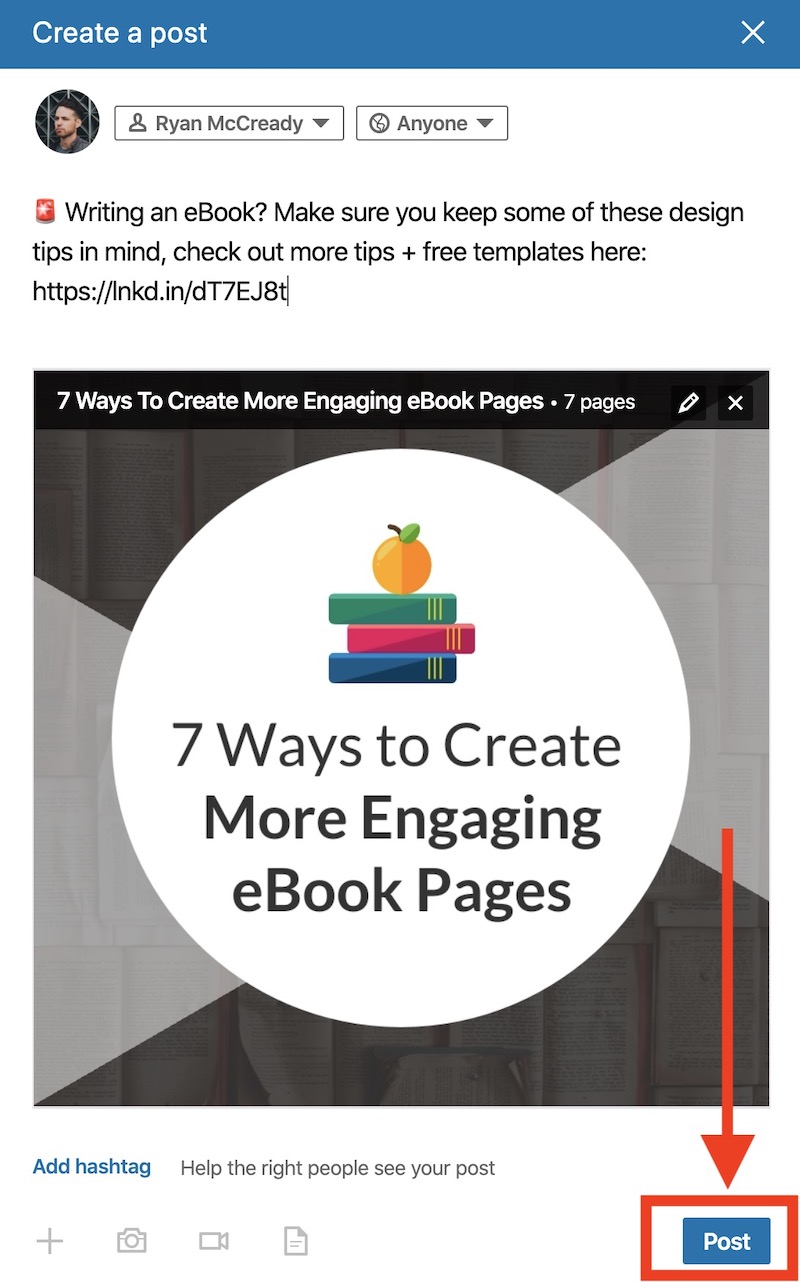
Your LinkedIn presentation should be posted in a few seconds!
Also don’t be afraid to share your presentations more than once over a few weeks. The shelf life of these LinkedIn presentations is actually pretty long.
I still get a lot of good engagement from the slide deck I created almost a year ago! Hashtags can be helpful to ensure your content continues to get discovered.
That’s why I think it’s so important to take the time to pick the right piece of content in the beginning.
We have found that people are very happy to see our engaging and interesting content in their feeds. Especially if the content is relevant and evergreen.
Now if you want to create a normal presentation, start here: