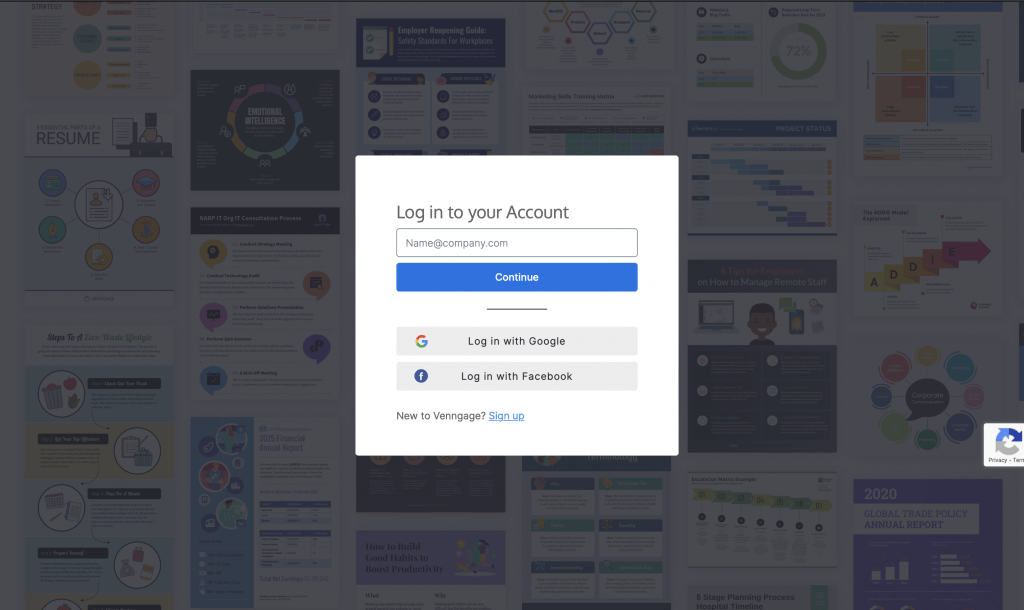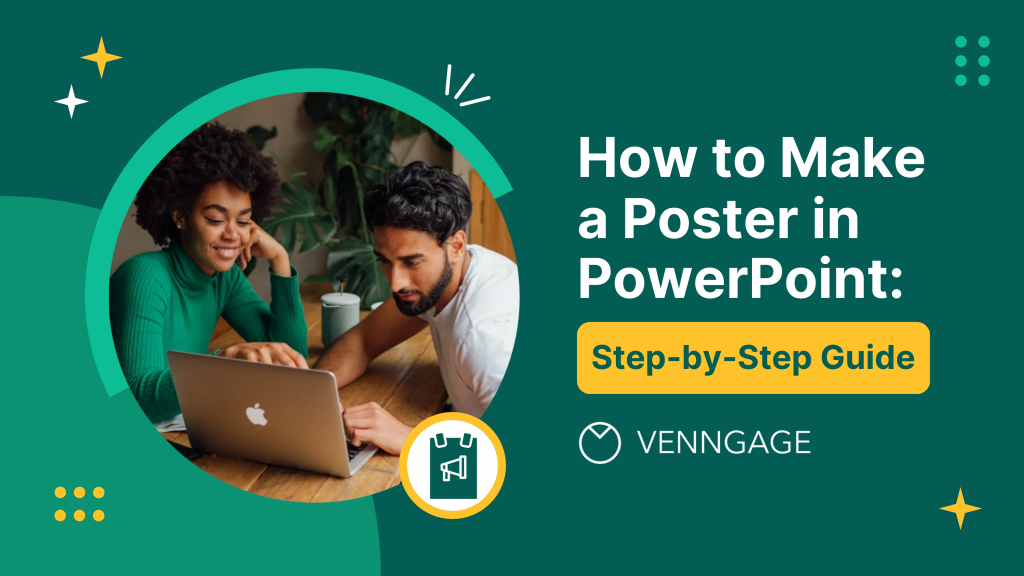
Did you know the first modern poster appeared in the mid-15th century? Since then, posters have captured people’s attention and left lasting impressions.
Fortunately, creating posters today is easy with digital tools like PowerPoint. You can experiment endlessly and make mistakes to your heart’s content — PowerPoint even offers poster templates!
However, PowerPoint’s downside is that it lacks options that poster creation tools like Venngage offer (customizable templates and an extensive library of icons and images to add visual appeal).
Hang tight as we provide you with useful information on how to create a poster on PowerPoint.
How to create a new poster in PowerPoint
To create a poster in PowerPoint, you can start by creating a blank slide, selecting the slide size, and choosing your preferred poster dimensions. Next, set the width and height, pick the orientation, then add text, visuals, and design elements to finalize your poster before saving and printing it.
Step 1: Create a blank slide
Step 2: Select design –> slide size
Step 3: Select the poster dimensions
Step 4: Set width and height
Step 5: Choose poster orientation
Step 6: Add text, visuals, and design your poster
Step 7: Finalize your poster
Step 8: Save and print
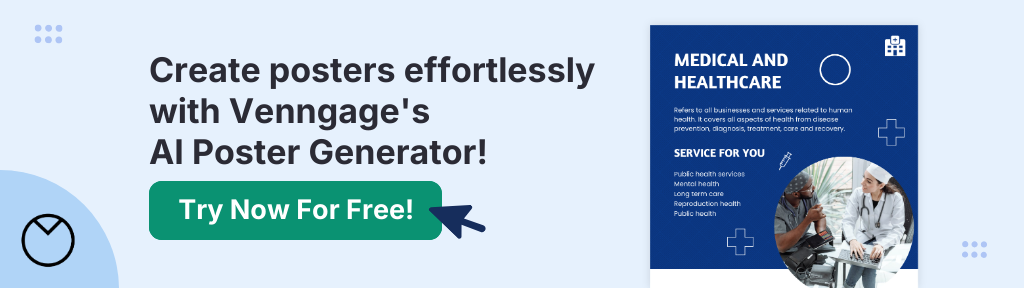
Setting up the slide
Before starting work on your poster, remember that all effective posters have the following in common.
- Are easy to understand
- An appealing layout and typography
- A clear and concise message
Step 1: Start with a blank slide
When you open PowerPoint, you’ll see template options like a minimalist presentation or architecture pitch deck.
Instead of these, select Blank Presentation to get a clean slate to work with.

Step 2: Choose a poster template
Poster templates help save time and increase productivity. You do not need to do any design or layout work; you only have to think about the content.
To find poster templates in PowerPoint, click on the Design tab at the top of the screen.

You should see template options in the Themes bar.
For more options, select the Designer option at the top right. Here, you’ll find colorful templates that are the perfect poster options.

For example, this template is a great option to use as a visually appealing poster.
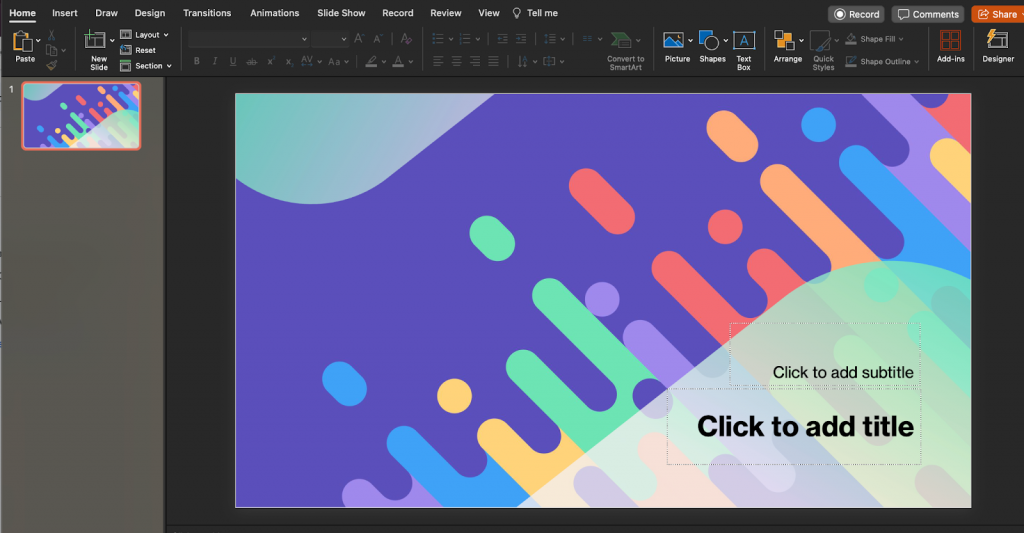
Remember that PowerPoint templates are for slide decks and presentations.
If you want to create traditional posters, I recommend using Venngage’s poster maker instead. Our drag-and-drop interface makes creating professional posters easy and doesn’t require you to have design skills to use it.
You’ll also find poster templates on Venngage, including event posters, sales posters, movie posters, infographic posters, and more.
Step 3: Choose the right slide size and orientation
If you’re determined to make a poster in PowerPoint, you’ll need to adjust the size and orientation of the PowerPoint slide so it looks more like a typical poster.
To do this, click the Design tab at the top and select the Slide Size dropdown option.

Then, click on Page Setup.

In Page Setup, select the Custom option slide size and enter these measurements.
- Width: 59.4cm
- Height: 84.1cm
You’ll notice my design doesn’t fit the scaled size. One workaround is to stretch the design (it might look a bit off, but overall, it is still decent).

Now, our poster is beginning to take shape.

Step 4: Select a background
When choosing a poster background, choose clean and subtle colors and designs so that the primary message pops.
This also prevents clutter, which can be an eyesore and distract from what’s important.
To change your poster’s background, click on Format Background. You should see options for adding solid fills, gradient fills, or photos.
You can also add textures under Pattern Fill and watermarks to add a unique touch to your poster.

Since this template seems too colorful to be used for a poster about Women’s Day, I changed the background to a pinkish-purplish hue.

Step 5: Design your poster
When designing your poster, keep the following things in mind.
- Ensure visual hierarchy: Arrange elements to guide the viewer’s eye across the poster. The most important information should be prominent.
- Focus on white space: Give elements in your poster room to breathe. Less is more since we want the poster to convey a message rather than be an art piece at a museum.
In my poster example representing Women’s Day, I added icons by selecting Insert and then Icons.

The symbols I chose hint at what will happen at the event: beauty and makeup booths and drinks.

Step 6: Add a title and headings
Besides visual appeal, your poster’s title is critical to grabbing people’s attention, so write something catchy that draws viewers in.
Here’s another pro tip. Use large, easy-to-read fonts that are easy to see.
To add a title to your poster in PowerPoint, insert a Text Box by going to Insert and then Text Box. You can customize the text for size, color, and boldness from the Home tab.

After the title, it’s time to add supporting text to convey your message.
I recommend using only bullet points and short paragraphs for better readability in posters.
Also, ensure everything is organized and aligned. Adding content using text boxes each time is a great way to keep everything neat.

For my Women’s Day event poster, I added details about the event in bullet format.
To add bullets in a Text Box, go to the Home tab and select the arrow next to the Bullet button.

Posters that are all text are very dull, so you’ll need visuals, which can be anything from high-quality images to charts and diagrams.
Visuals in posters provide dual benefits: they make information accessible and can evoke emotional responses in viewers.
To add visuals to a PowerPoint poster, click the Insert tab and choose Pictures. PowerPoint lets you upload your photos or browse the web for stock images.

I added balloons and wine glasses to make this poster more fun and happening.

The great thing about visuals in PowerPoint is the potential for customization.
For example, I changed the thickness at the ends of the balloon image to make the colors stand out more.
The drag-and-drop interface also makes aligning your visuals with other elements easy.

Use shapes and SmartArt to add diagrams
Incorporating shapes into your poster is a great way to create visual sections and segregate information. You can also use them as callouts to draw attention to important details.
To add shapes to your poster, go to the Insert tab, click Shapes and choose the one that fits your needs.

Alternatively, you can use PowerPoint’s SmartArt feature to add diagrams, such as flowcharts, to your poster.
To add a diagram to your poster, go to the Insert tab, click SmartArt, and browse the options.

Step 7: Add the final touches
Once finished designing your poster, spend a few minutes to ensure everything looks in place and apply the final touches.
For example, two elements may not align, or some text may be too small.
Proofread your poster
Before sending your poster to print, double-check it for typos and grammatical errors.
One great way to do this is to copy and paste the text into a tool like Grammarly, which can spell-check for you. Also, getting a third person to review your poster for errors and/or clarity is a good idea.
Step 7: Print your poster
Once finished with your poster, you can print it from PowerPoint. Just go to the File tab and select Print.

In the pop-up window, select your printer, adjust settings such as paper size, quality, and orientation, and choose the scale-to-fit option.
Before hitting Print, preview your poster one final time, then click Print.
How to make a poster in Venngage
Venngage is a simple and powerful business communication tool that can help you make posters without design skills.
Here’s to create a poster in Venngage.
Step 1 – Sign up for a FREE Venngage account
Sign up for a free Venngage account using your email, Gmail, or Facebook account.
Step 2 – Pick a poster template from our templates page
Go to our templates page and select the poster option on the left panel to see poster templates, including movie posters, event posters, and more.
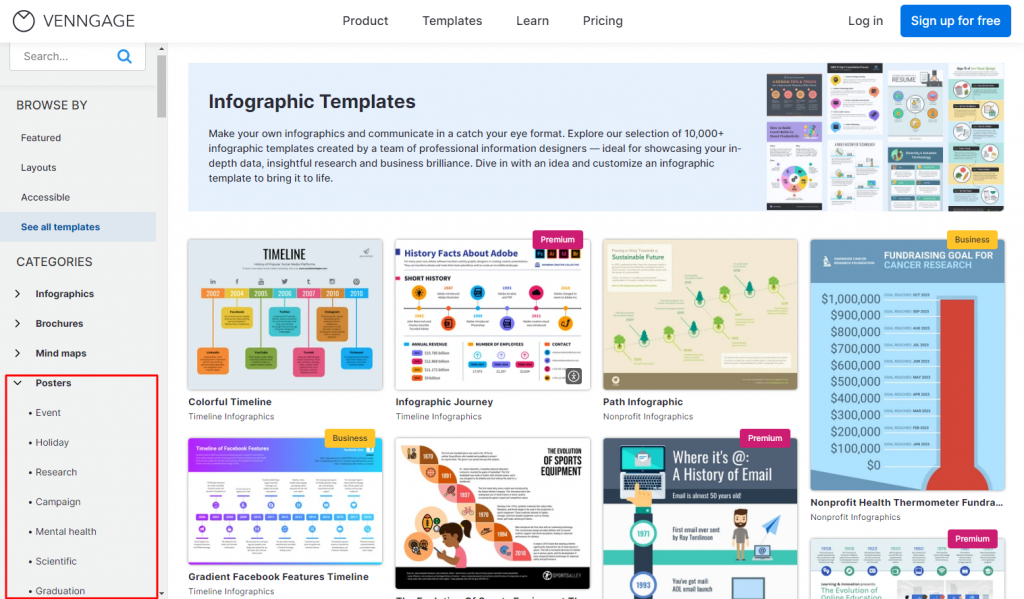
Step 3 – Edit one of our poster templates
Once you find a poster template you like, click on the Create button. You’ll need to sign in (or sign up if you haven’t already).
Once signed in, you’ll get access to our editor tool to customize posters.
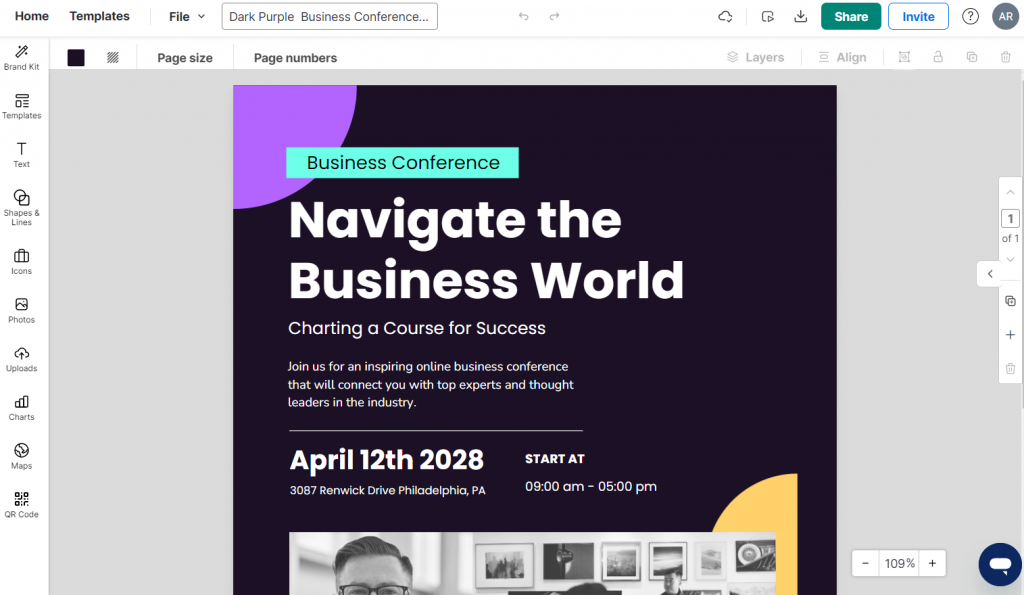
Here are some things you can do with posters in the Venngage editor:
- Change the text, icons, layout, or graphics within the template.
- Add your brand colors to your vision board with a single click using My Brand Kit (available only for Business users).
Once you’re happy with your edits, you can download your poster in PDF, PNG, and other formats (for Business plan users only) or share a link to your poster for free.
Here are some poster templates you can edit using Venngage.
Mental health has been a much-discussed topic lately, and this poster is an excellent reminder to take a break.
Are you looking to make a hiring poster? This one is perfect, with attractive colors and a clear message.

To spread awareness about your event, a colorful event poster is perfect for the job.

Conclusion
Creating posters in PowerPoint is possible but tedious and time-consuming, especially if you don’t have design skills.
If you’re looking for an easy way to make posters, I recommend using Venngage’s intuitive poster maker (drag-and-drop interface) or editing one of our customizable poster templates to get professional posters in minutes.
For more poster-related guides and content, check out our other posts.
- How to Make a Poster in 10 Steps (2024 Poster Design Guide + Templates)
- 55+ Creative Poster Ideas, Templates & Design Tips
- 12 Types of Posters for Every Business Need [Templates Included]