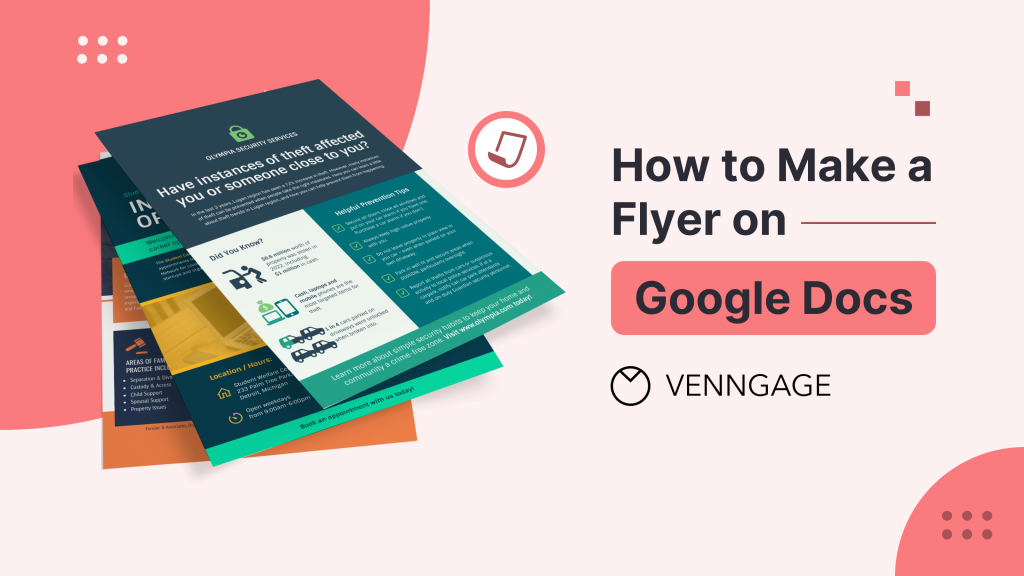
Remember when businesses or shop owners distributed flyers in markets or outside shops to promote their services?
With the rise of digital marketing, flyers have become a thing of the past, but have they become outdated? Definitely not. Flyers are still an effective marketing tool and can be made directly in your browser with Google Docs to promote a business, launch products, raise awareness, or hire.
In this blog, I’ll show you how to make a flyer on Google Docs (you can also use our Online Flyer Maker or flyer templates for better outcomes).
Click to jump ahead:
- Steps to create a flyer on Google Docs
- Why use Google Docs for flyers?
- Alternatives to Google Docs
- Additional tips to create a flyer on Google Docs
- Conclusion
Steps to create a flyer on Google Docs
Here’s a brief overview of how to create a flyer on Google Docs (I’ll go through each step in detail below).
- Step 1: Open Google Docs
- Step 2: Choose a flyer template
- Step 3: Edit the flyer
- Step 4: Create (and edit) a flyer from scratch
- Step 5: Save and download
Step 1: Open Google Docs
Open Google Docs in a new tab in your browser.

Step 2: Choose your desired flyer template
On Google Docs’ welcome screen, browse for a flyer template that suits your needs.
For it to be effective, it’s important to choose a template that aligns with your audience. For example, if you’re promoting a sale, pick a flyer with space for a large image and a bold headline.
You have two options for finding a template. The first method is to click Template Gallery at the top right of the welcome screen and then select the General tab.

The second method to insert a flyer template is to click on File, New, and then From Template Gallery (only works if you already have a blank Google Docs open).

I chose this flyer template to promote my fictional service using a catchy title and image.

Step 3: Edit the flyer template
You can edit placeholder text and titles, font style and size, background color, and more in Google Docs.
You can also insert (and replace) images and change the image layout, size and position.
Changing background color
To change the background color of a flyer template, click on the Page Setup.

Then, click on Page Color option.

Make sure to pick a color based on your branding.

For example, I selected orange and my flyer template already looks unique.

Besides changing the background color, you can also change the flyer orientations in the Page Setup.
For example, I used the standard letter format in Google Docs because it’s the most common flyer size.
However, you can select a size and orientation based on the text and images you want to add. You can also customize page borders and margins.
Changing font style
Once you’ve finalized the page setup and color, go to the menu bar, where you can select the font style and size that best suits your needs.

Replacing images
You can also replace images in flyer templates or insert drawings.
To add images, go to Insert, click on Image and select either the upload from the computer or search the web option.

Here’s how my flyer template looks after replacing the image and adding a new font style.

If you want to add shapes to your flyer, you can also do that in Google Docs by going to Insert, Drawing, and then New.

Here is what my flyer looks like after applying the edits from above.

Step 4: Create and edit a flyer from scratch
If you don’t want to use Google templates to create a flyer, you can make one manually using Google Drawings.
Start by opening a blank Google Docs document, but this time go to Insert > Drawing > New. Here, you can add shapes, images, and the colors that’ll define your flyer.

Here’s a sample flyer I created using the Google Drawing tool.

Step 5: Save and download your flyer
Google Docs automatically saves your work while you’re working, so you won’t have to worry about losing your flyer.
Make sure to give your flyer a descriptive name so you can easily access it again from Drive, download it as a PDF, share it online, or print it.

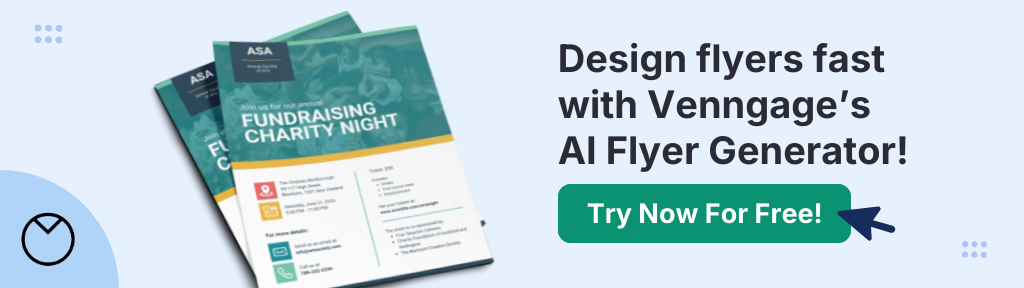
Why use Google Docs for flyers?
Now that you know how to create a flyer in Google Docs, let’s explore the reasons why you should use it.
- Easy access: Anyone can use Google Docs as long as they have an internet connection and browser.
- Free to use: Google Docs is a free (you just need a Google account to get started).
- Real-time collaboration: Multiple people can work on a flyer design at the same using the share and track edits feature.
- Ability to add images and shapes: With a built-in stock library and tool to draw shapes, Docs offers everything you need to create an appealing flyer.
Alternatives to Google Docs
Making flyers with Google Docs is easy, but there’s one BIG problem. Google Docs doesn’t have dedicated flyer templates (talk about limiting your options!). Moreover, Google’s Drawing tool is rigid and not conducive to creativity.
An alternative to Google Docs is to use Venngage flyer templates which offers a streamlined experience to create flyers. Even if you have no design skills, you can edit a professionally-designed flyer template and make it your own.
But don’t take my word for it. I’ll show you a few examples!
This flyer template features typography that balances modernity and accessibility and has a color scheme that is eye-catching yet professional. It’s a great option for any business looking to attract new clients.
This flyer template has a clean and well-organized layout and effectively uses space to convey information about a company and its services.
This hiring flyer effectively communicates its message with a clear hierarchy, professional design, and strategic use of color and imagery.
To create a flyer on Venngage, follow these simple steps:
- Go to Venngage’s Flyer Maker or flyer templates page.
- Choose a template (some of our templates are free, and some require a small fee).
- Log in (or sign up if you haven’t already) to Venngage.
- Customize a flyer and add your touch (images, graphics, altering layout, or adding company colors with one click using My Brand Kit).
Additional tips on creating flyers in Google
Let’s review a few more design tips you should keep in mind while creating a flyer.
- Use whitespace: Whitespace ensures that your flyer doesn’t look cluttered.
- Arrange text logically: Your text should be in hierarchical order so that the flyer is easy to read. Start with your company name and tagline, and then explain the flyer’s purpose.
- Choose a focus element: Keep one element as the focal point and highlight it to convey a clear message. It can be an image or a call to action.
- Add high-quality images: This is a basic yet powerful design principle ― high-quality images grab attention.
- Align the color scheme with your brand: Pick colors that match your brand’s ethos.
Does Google have a flyer template?
No, Google Docs don’t have flyer templates. You have edit existing template for your flyer creation.
Conclusion: Create eye-catching flyers with Venngage and stand out amongst the noise
Flyers are excellent marketing tools for promoting your services or new product launches.
However, designing them isn’t easy, especially if you start from scratch, so it makes sense to use flyer templates to make the job easier.
Start designing impactful flyers today using Venngage’s flyer templates!








































