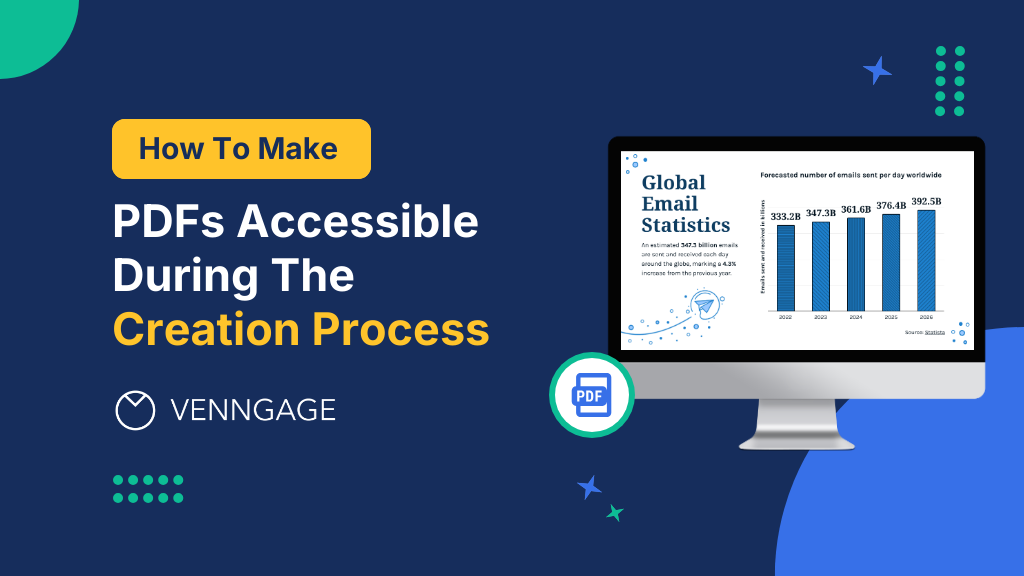
Imagine landing on a website in a foreign language, with no translation tools available. Or trying to read a menu with tiny, unclear text in a dimly lit restaurant. That annoyance, frustration and disconnect you feel, not a desirable experience is it?
That’s exactly how someone with disabilities feels while interacting with inaccessible content like PDFs (when they lack sufficient contrast and correctly ordered tags,headings).
PDFs are everywhere, from contracts to reports. But creating accessible PDFs has been a daunting task. Traditional design tools often fall short, leaving businesses to grapple with costly and time-consuming remediation processes.
Creating accessible PDFs from the beginning broadens your audience, improves user experience and enhances your brand’s reputation.
This is where Venngage comes in, offering a comprehensive solution for creating accessible PDFs right from the start. Now, you don’t have to spend several precious man hours trying to retrofit and fix parts of your PDF to make it accessible after you’ve created it.
Click to jump ahead:
- Challenges of PDF accessibility
- A comprehensive solution for accessible PDF creation
- Real-time accessibility checks with Venngage
- Advantages of using Venngage for accessible PDFs
- Venngage vs. traditional design tools
- PDF Accessibility from Start to Finish
The challenges of PDF accessibility in traditional design tools
Popular design tools used to create PDFs typically lack built-in accessibility features.
Common barriers to accessibility include improperly tagged elements, poor color contrast, inaccessible images and a lack of semantic structure.
The result? The assistive technology that users with different challenges rely on: screen readers, text readers and braille display prove ineffective. Without these features, these tools cannot provide the right support for users with disabilities.
The Fragmentation of Accessibility Tools
When tools lack comprehensive built-in accessibility features, you are forced to rely on a patchwork of external tools and plugins for accessibility compliance.
Here are some examples:
1. Image alt text:
While design tools allow you to add alt text to images, they often lack necessary features to ensure the text is descriptive and meaningful.
Without accurate alt text, people using screen readers are left in the dark about what the image represents. A screen reader reads out loud the text on a page, so without a descriptive alt text, it has nothing to say about the image and the user ends up missing key information and context that would otherwise help them understand your content.
For example, an image of a plane landing without alt text would be simply described as “image” by a screen reader, providing no useful information to a user with low vision.

Adobe InDesign, a leading tool for creating professional layouts, doesn’t natively allow users to tag content, generate alt text for images or check color contrast while creating documents on the platform.
Users end up exporting their designs to Adobe Acrobat where they have to use the accessibility checker to identify and fix issues. This makes the creation process much longer and inefficient.
2. Color contrast:
Most design tools offer color pickers, but they rarely have built-in tools to assess color contrast ratios, vital for creating designs accessible to all users.
Low color contrast can make text difficult or impossible to read for users with visual impairments.
For instance, light gray text on a white background is virtually invisible to people with low vision. To fix this, you’ll probably turn to a tool like WebAIM’s contrast checker. It allows you to input hex color codes for foreground and background colors and determines if the contrast meets WCAG accessibility standards.

3. Heading structure:
Proper heading structure is essential for screen reader users to navigate content efficiently. They’re like road signs for a document. They help readers understand the content structure and quickly find important information. Whether you’re using Microsoft Word, InDesign, or Canva you’ll notice you can format text as headings. But you won’t always be able to define the heading hierarchy (H1, H2, H3, etc.) correctly using these tools.
Like we see in the example below, you can’t label text beyond H1 and H2 while using Canva.

4. Focusable elements:
Design tools that focus on visual design may not provide clear indicators of which elements are focusable for keyboard users.This issue is amplified while creating for a diverse set of users. Users with motor impairments rely on keyboard navigation. If focusable elements are not clearly defined, they will not be able to interact with the content effectively.
A button that appears clickable but lacks keyboard focus will be inaccessible and ultimately redundant to keyboard users.

Source: Nielsen Norman Group
5. Table structure:
Adding tables to your design helps present information in a clear, succinct way. But if you’re using design tools that only allow you to create tables without the ability to define table headers, rows and columns correctly, you might want to rethink what it means for users with different needs.
A user who relies on screen readers can only use it effectively if the table structure in your PDF is marked and labeled correctly. Without proper structure, the screen reader can’t do its job and you end up excluding many types of users.

Source: WC3
The Time-Consuming Nature of Manual Checks
Manual PDF remediation is a time-consuming and complex process. It involves three key steps:
- Initial assessment: Identifying accessibility issues within a PDF can be challenging and requires a meticulous review of content, structure and formatting.
- Manual adjustments: Correcting accessibility problems often involves intricate tasks like tagging elements, establishing reading order and providing alternative text. Such a process is highly prone to human error.
- Testing and verification: Ensuring compliance means thoroughly testing both automated tools and manual reviews. Screen reader testing is crucial to validate the experience for users with visual impairments and can be overwhelming to check.
Essentially, manual remediation is labor-intensive, time-consuming and requires specialized expertise.
The Risk of Inconsistent Accessibility
The challenges in creating using a design tool that doesn’t have built-in accessibility features, can be tackled by using additional tools and plugins, such as:
- Screen reader simulators: To test how content is perceived by screen reader users.
- Color contrast checkers: To ensure adequate color contrast.
- Accessibility checkers: To identify potential accessibility issues.
While these are great tools, they add an extra layer of complexity to the design process and increase the chances of errors. They also require designers and developers to become proficient in multiple tools, leading to a steep learning curve, increased time spent on each project and higher costs — all of which can negatively affect productivity.
Each tool may handle accessibility features differently, leading to inconsistencies in the final document. The manual nature of many checks increases the likelihood of human error, resulting in documents that may not fully comply with accessibility standards.
Related: Accessibility Challenges at Scale and How to Overcome Them
Consider this:
Your marketing team is tasked with creating an accessible annual report. Here’s a list of tools they use to make the report accessible at various stages of the process.
- The team uses Adobe InDesign for the initial design due to its advanced layout capabilities.
- They use a separate color contrast analyzer to ensure text readability.
- Once the design is finalized, they export the document to PDF.
- For accessibility checks, they use PAC 3.
- To ensure the document is navigable, they test it with NVDA (Non-Visual Desktop Access)
Finally, when they identify issues in the report, they go back to InDesign, make adjustments and repeat the entire process right from export until the checking process.
Phew! This fragmented approach is time-consuming at best and rife with errors and incomplete information at its worst.
Accessibility shouldn’t be an afterthought. It’s a necessity from the get-go. Agree? Read on and let’s learn how to design accessible PDFs.
Also read: PDF vs. HTML: Which is Better for Accessibility
Venngage: A comprehensive solution for accessible PDF creation
Legal frameworks like the ADA (Americans with Disabilities Act) and WCAG mandate accessible digital content, but the benefits extend beyond compliance.
Venngage understands this well and offers a pioneering approach to PDF accessibility by shifting the focus from remediation to prevention. The platform empowers you to create accessible PDFs from the ground up, integrating accessibility features seamlessly into the design process.
An all-in-one design platform
Venngage is the only design platform that puts accessibility front and center. Forget about fixing problems after the fact. With the help of intuitive tools and clear guidelines, anyone, regardless of technical expertise, can produce PDFs that meet accessibility standards.
Automatically organize your content, pick colors that everyone can see and add clear descriptions to your images. You can check your work in real-time to make sure it meets accessibility standards, without the need for plugins or third-party apps.
Built-in accessibility features
When you begin creating PDFs with Venngage, you’ll see how accessibility is not just about ticking boxes. It’s about making content usable for everyone, including those with disabilities.
Create accessible PDFs with ease with the help of these in-built features:
- Automated tagging: Venngage automatically analyzes text and assigns appropriate tags like headings, lists and forms. No need for manual tagging or dreaded remediation.
- The proper tags and logical order help screen readers work and ensure they describe each element including tables, images and text to the user.
- Tags are crucial for users with varied levels of sight to navigate and understand the contents of your PDF easily.
- Document structure: Venngage prioritizes document structure to enhance accessibility. Our pre-built templates offer a foundation with clear headings and lists, for easy content organization.
- Our platform’s intuitive design allows you to arrange content logically, ensuring a clear reading path for screen readers.
- Built-in features for lists and tables contribute to a well-structured document, so you don’t have to manually format headings and lists for a consistent structure.

- Color contrast checker: People with low vision or color blindness need strong contrast between text and background colors to read easily. But you don’t need an external color contrast checker for this.
- To make sure your text and images stand out clearly, use the contrast checker and simulator on Venngage.
- Check your colors or find accessible color combinations in real-time and edit your PDF to be viewed easily by all users.

- AI-powered alt text: You might feel stuck or confused about what content to add for alt text. Venngage has its own AI-powered alt text feature so your designs are accessible to everyone.
- Just hover on the image you want alt text for. Then click on the ‘Generate’ button like you see in the image below.


- This intelligent feature uses AI to analyze your image and create a clear and concise description.
- When someone uses a screen reader on your PDF, the alt text is read aloud, giving them the correct context and information to understand the document.
- Reading order control: With automatically tagged text boxes, images, tables and other design elements you’ve ensured your document is clearly readable by screen readers. You can easily check and edit the reading order of your content from the ‘Tag Order’ section.
- If needed, you can immediately change or add headings to ensure the content flows logically for all users.

- Visual simulator: Showcase how Venngage’s visual simulator allows users to preview their PDFs from the perspective of people with different visual impairments.
- As you can see, the color simulator shows you many options to view the design from the perspective of a user who might have any of these challenges.
- To understand what your design might look like to someone who can’t see blues and yellows well, just choose ‘Tritanopia’ from the simulator as shown below.

Real-time accessibility checks with Venngage
What makes Venngage the most accessibility-friendly design platform? Let’s find out.
The Venngage accessibility checker
Creating accessible PDFs is easy when you’re using the right platform. To help you share your content and make it useful to a wider audience, Venngage has its own built-in accessibility checker. It analyzes various aspects of your design such as color contrast, text visibility, alt text descriptions and tag structure to ensure it is easily readable by screen readers and other assistive technologies.
Pro-tip: Want to verify your PDF’s accessibility before you finalize it? Try Venngage’s free PDF accessibility checker.
Step-by-step guide to create accessible PDFs
Here’s what the process looks like:
- Start your design: Sign in to Venngage to create your document. Choose from a wide collection of professional templates to pick the one that fits your needs.
- Locate the accessibility checker: Once you’ve added the necessary content and made other changes to your document, run the accessibility checker, from the toolbar.

- Run the first check: Based on the option you choose, the checker will scan your document for color contrast, text visibility, document structure, alt text, tags and color visibility.

- Review and correct your document: Now that you have a summary of all the required fixes to make the document accessible, you can make the changes on the spot. You may have to add descriptive alt texts to images, change your color ratio, or correct your tag order as per the review.

- Recheck and finalize: Once you’ve completed all the corrections, run the accessibility checker again to ensure that all issues have been addressed. This iterative process helps you refine your document quickly, as you are in the creation process rather than relying on the costly and time-intensive PDF remediation process.
Real-time feedback and suggestions
One of the standout features of the Venngage accessibility checker is the real-time feedback it gives you. It gives you real-time feedback on your design, so you can instantly adjust portions of your document before you finalize it.
As you work on your document, the checker continuously reviews your work, instantly flagging any issues that arise. This approach helps you to correct problems as you go, instead of after the design is complete.
Plus, when the checker identifies an issue, it doesn’t just point out the problem—it also offers suggestions for fixing it. For example, many sections of text are flagged as ‘too small to read’ in the following template. The checker shows you exactly which lines of text to change in the form of a list. For easier tracking you can also check the box at the end of each suggestion list, so you don’t miss out on making any corrections.

Now, the complex task of creating accessibility compliant documents is much easier and quicker. All you have to do is keep your focus on your content, while Venngage handles the technical details.
The advantages of using Venngage for accessible PDFs
Digital accessibility encompasses various elements, from websites to documents, with PDFs being among the most widely used formats. However, creating accessible PDFs presents unique challenges that traditional design tools often fail to address.
Imagine a world where everyone can easily access and understand your documents. That’s the power of accessible PDFs. And you can harness it with Venngage.
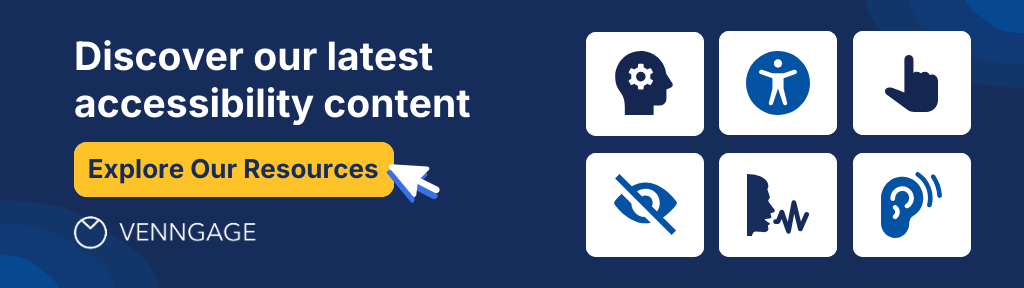
Streamlined workflow
Venngage simplifies the process of creating accessible PDFs. The easy-to-use platform with its built-in accessibility tools allow you to design and check for accessibility compliance simultaneously. No need for external tools, apps or plugins. Everything you need to create an accessible PDF is in one place. Save time and effort and let PDF remediation be a thing of the past with Venngage.
Time and cost savings
Creating accessible PDFs directly in Venngage has two major benefits. It’s time efficient and helps reduce costs. Checking documents for accessibility standards can be a time-consuming process that involves additional steps and sometimes even third-party services for remediation.
With accessibility checks integrated into the design process, Venngage helps you avoid the back-and-forth of using multiple tools or outsourcing the task. You can produce compliant documents faster, freeing up time for other projects and save expenses that would be needed for external remediation services. Why pay $5 to $25 per page to fix accessibility issues when you can get it right from the start?
Improved accuracy and consistency
Venngage’s automated tagging and real-time accessibility checks ensure your PDFs are correct and uniform. By flagging potential issues instantly, the platform minimizes human error and helps you meet accessibility standards for any document you create. This approach saves time, reduces the risk of oversights and delivers high-quality, accessible documents every time.
Enhanced user experience
Accessible PDFs created with Venngage ultimately make for a more inclusive and user-friendly experience for all users. Accessibility is not just about compliance; it’s about making content usable and enjoyable for everyone. With the platform’s native accessibility checker you create content that is easily understandable for users with disabilities. It enhances their overall experience and ensures that your content reaches a broader audience seamlessly.
You’re doing more than just creating compliant documents—these are tools that empower all users, regardless of their abilities, to engage with your content effectively.
Venngage vs. traditional design tools: A comparative look
I’m sure you and I agree that creating accessible content, especially PDFs, is important.
16% of our total population has a disability. Beyond legal compliance, making digital content accessible is the right thing to do, because all users deserve a seamless web experience.
So how do you actually do this and what platform will make the process quick and effective?
I’ve shared a comparison table below, so you know your options and can pick the one that serves you best.

As you can see, Canva and Visme are strong contenders for user-friendliness, but they fall short in providing comprehensive accessibility tools.
Piktochart offers a simpler interface but lacks basic accessibility features like adding alt text, tagging, etc making any design with charts, maps or other images inaccessible to screen readers.
InDesign is well-known for its design capabilities but requires switching between additional apps and takes more manual work to create accessible designs. It is also the most expensive tool.
Ultimately, Venngage emerges as the leader in offering an all-in-one solution for accessibility, without the need for costly PDF remediation, while being easy to use by users with different design abilities.
Me personally? As a non-designer, I’d go with Venngage any day. I need all the help I can get in creating accessible PDFs. So the suggestions and features the in-built accessibility checker offers, are just what I’m looking for.
Related: Canva vs Venngage: Which is Better for PDF Accessibility?
Ensuring comprehensive PDF Accessibility from start to finish
In a digital-first world, accessibility isn’t just an option; it’s a necessity that drives better engagement, trust and long-term success.
Neglecting accessibility can harm reputation, result in legal penalties and limit audience reach. The process involves time-consuming steps like initial assessment, complex layouts and embedded elements, making manual remediation a costly and time-intensive endeavor. And it’s completely avoidable. By integrating accessibility into the design process from the beginning, you steer clear of the pitfalls of manual remediation, reduce hidden costs and improve overall efficiency.
Venngage simplifies this process, with its intuitive tools that empower teams to create visually appealing and accessible PDFs. Prioritize accessibility, so that you’re not just meeting standards—you’re creating more inclusive content that acknowledges and values every user.
Ready to create your first accessible PDF? Sign up for a free trial with Venngage today.





































