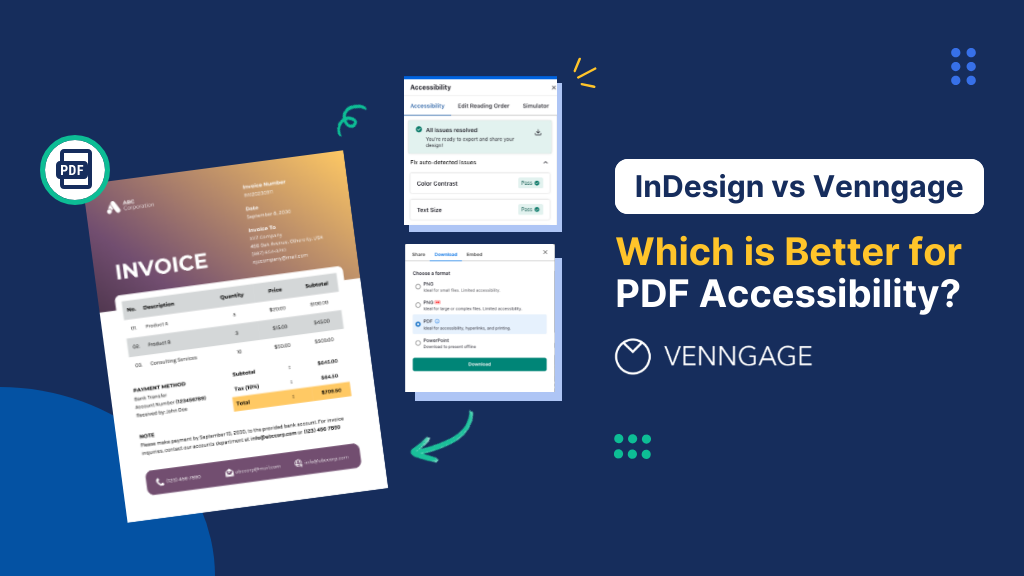
Have you ever struggled to read a PDF? If so, you’re not alone. Even today, most PDFs are not accessible which means people living with disabilities do not have equal opportunity to information.
Two popular tools to make PDFs accessible are InDesign and Venngage.
InDesign is the industry standard and ideal for creating detailed documents, but Venngage provides a better interface and has more accessibility features.
So which one is supreme? Let’s find out in this InDesign vs Venngage battle.
Hint: You can create accessible documents in minutes or edit professionally-designed accessible templates for even faster results.
Click to jump ahead:
How to make PDFs accessible
Both InDesign and Venngage allow you to make accessible PDFs, but there’s one caveat.
With InDesign, you’ll need to use other tools (like Adobe Acrobat) to make a document accessible which makes the process more time-consuming.
But in Venngage, you can make accessible PDFs without any other tool.
Let’s break down why Venngage is the better option for making accessible PDFs.
Adding alt text to documents
Image alt text is a brief description of an image, graphic, or icon that helps screen readers understand and read out visual content.
Setting alt text in Venngage
Adding alt text to documents in Venngage is easy — point and select an image and select the alt text option in the menu bar.
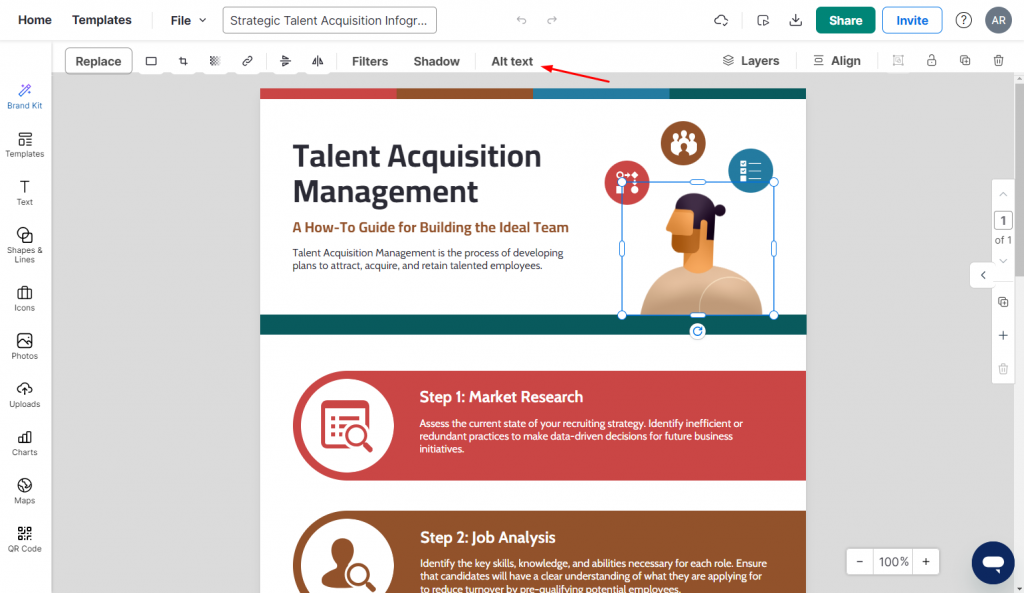
You can type your alt text or mark an image decorative so screen readers know to skip over it.
If you’re struggling to come up with a description, you can use our built-in AI to generate alt text as well.

Setting alt text in InDesign
Setting alt text in InDesign is not intuitive and a convoluted process.
Here are the steps you’ll need to do each time you want to set alt text to an image in InDesign.
- Select an image or graphic.
- Choose object > object export options.
- Select the alt text tab in dialog box.
- Choose custom in the the alt text source menu.
- Enter your alt text description.
Checking color contrast
Color contrast refers to difference in brightness between text and background.
To make PDFs accessible, large text (18pts or bold 14pts) should have color contrast ratio of 3:1 while body text should have a ratio of 4.5:1.
Checking color contrast in Venngage
Venngage has a built-in tool that can test color contrast of elements in your document to ensure compliance to WCAG standards.
Select an element in your design and run it through our accessibility checker to see if it passes the color contrast test.
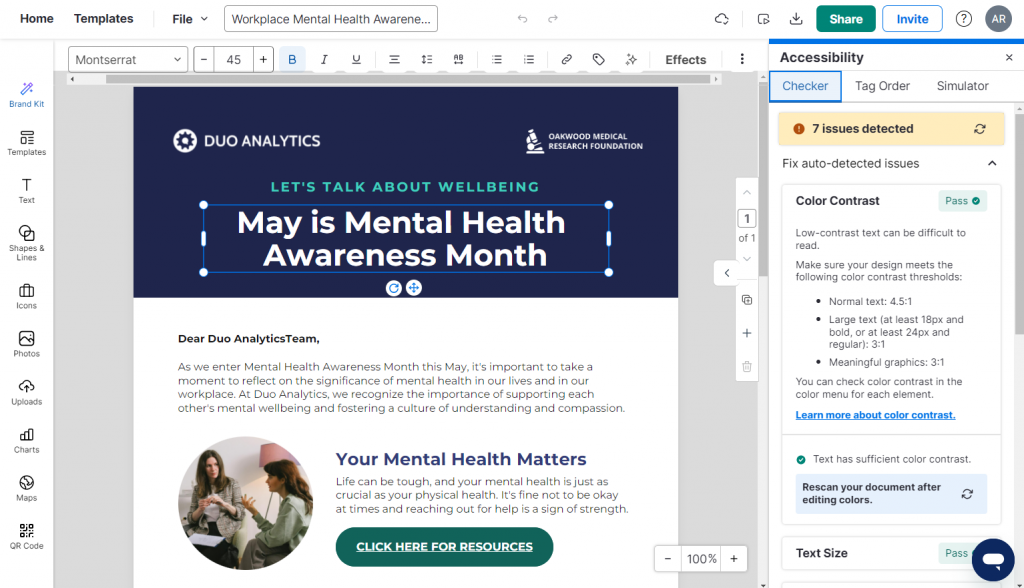
Checking color contrast in InDesign
Unlike Venngage, InDesign does not have a built-in tool that lets you test elements for color contrast which means you’ll have to rely on workarounds.
Note: This makes the process more time-consuming and requires technical skill. Here are some ways to ensure adequate color contrast in InDesign.
- Add the Color Contrast Validator script to InDesign.
- Install the third-party plugin Stark.
- Use Color Contrast Analyzer.
Tagging text
Tagging or tag order means adding metadata to PDFs that allow assistive technologies to understand the difference between headings, paragraphs, tables, and more.
Setting tag order in Venngage
Setting the tag order in Venngage is again relatively straightforward.
Just click a heading or paragraph within your document and click the text tag option in the menu bar.
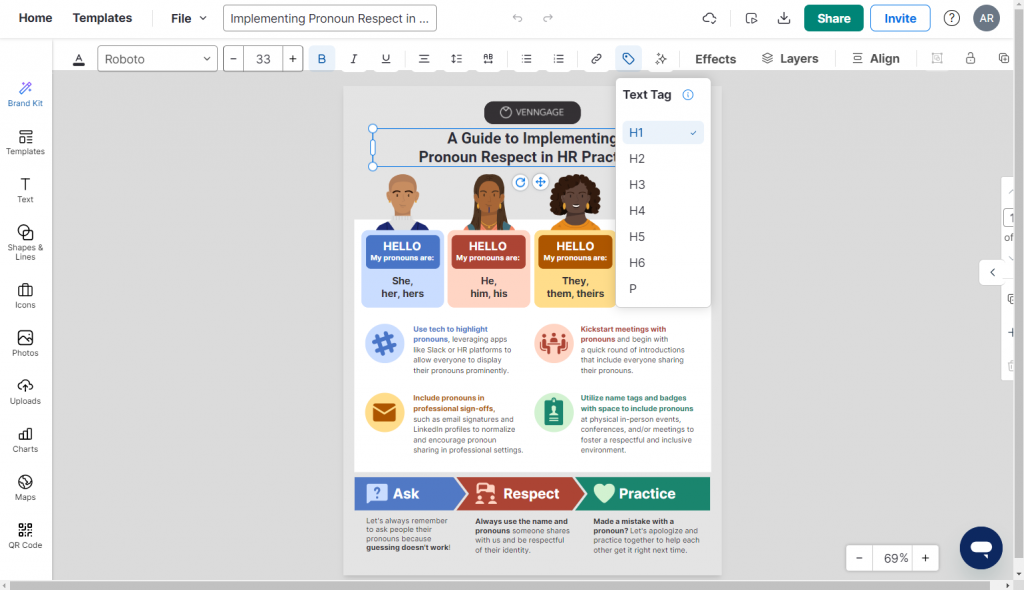
Setting tag order in InDesign
InDesign does not have a “text tag” option like Venngage. To set text tags in InDesign, you’ll have to assign export tags when exporting your PDF.
If you don’t do this, all text will automatically be tagged as a paragraph and not H1, H2, etc.
Here’s how to set text tags when exporting your PDF from InDesign.
- Go to “File” and choose “Export.”
- Select the “Interactive PDF” export format.
- Locate the “Tags” panel in the export settings.
- Select your tag styles (H1, H2s) and format your text.
- Once you’ve mapped your content with appropriate tags, proceed with the export.
Setting document language
Assistive technology needs to be told what language a document is in so it can render text accurately and load the correct pronunciation rules.
Setting document language in Venngage
Setting the document language in Venngage takes only a few clicks.
Once you’ve finished a design, click on “File” in the toolbar and then select “Accessibility” and “Set Document Language”.

Setting document language in InDesign
InDesign has no feature that lets you set document language directly so you’ll have to rely on a workaround using Adobe Acrobat.
After exporting your file, open it in Acrobat and go to “File” and then “Properties”. Under the advanced tab, you’ll see an option to set document language.
Setting reading order
Reading order is the sequence in which content is expected to be consumed.
Though this may be obvious to people without disabilities (left-to-right, and top-to-bottom), screen readers need explicit instructions to understand the order of information.
For example, let’s say you have the following infographic in your document. How can set the correct reading order as shown below?

Setting reading order in Venngage
In Venngage, you can set the reading order of documents without a third-party tool.
In our editor, click on “File” and then “Accessibility” and “Edit Tag Order”. This will open up a side-panel where you can click and drag items to their correct position.
Note: You can do this using a mouse as well be using spacebar to select and the arrow keys to reposition items.

Setting reading order in InDesign
Setting the reading order in InDesign as you may have guessed is complicated and a lengthy process.
To set reading order in InDesign, follow these steps.
- Open the Articles panel and select New.
- Drag content into this panel in the correct reading order
- Name each piece of appropriately to better reflect its purpose to keep the document organized. If you keep default names like Article 1, it’ll get confusing if you ever need to revisit the order.
Use a accessibility checker
With so many steps required to make a PDFs accessible, it’s easy to overlook or forget one step and render your document inaccessible.
That’s why Venngage offers a comprehensive accessibility checker that lets you test designs before export. Just hit scan and let our tool tell you if anything else needs to be done.
Want to check out how Venngage’s accessibility checker works? Try our PDF accessibility checker for absolutely free.
InDesign, on the other hand, does not provide any similar feature.
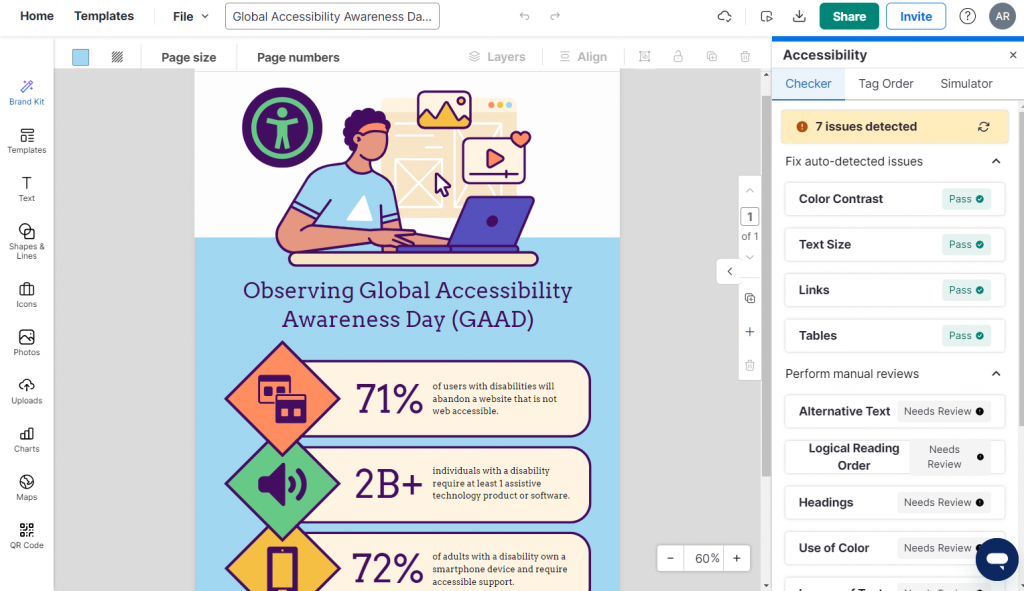
InDesign vs Venngage
Besides simplifying the process of creating accessible PDFs, here are some other factors to consider when comparing InDesign vs Venngage.
Ease of use
Venngage is an easy-to-use tool and even people without design skills or experience can use it. On the other hand, InDesign requires time and effort to master and is recommended for professional designers.
Customer support
You can also trust Venngage to provide superior customer support whether you have design queries or questions about the tool.
Venngage has a 4.5 rating on Capterra and 9.4 on G2 vs InDesign’s 4.2 on Capterra and 8.6 on G2.
Conclusion: Make accessible PDFs without the fuss and hassle of remediation
If you’re still deciding between InDesign vs Venngage, pick Venngage if you want a solution that lets you make accessible PDFs on the platform itself.
Remember, InDesign makes it difficult to make accessible PDFs and requires additional tools and time.
Check out our accessible templates and begin creating PDFs everyone can read.





































