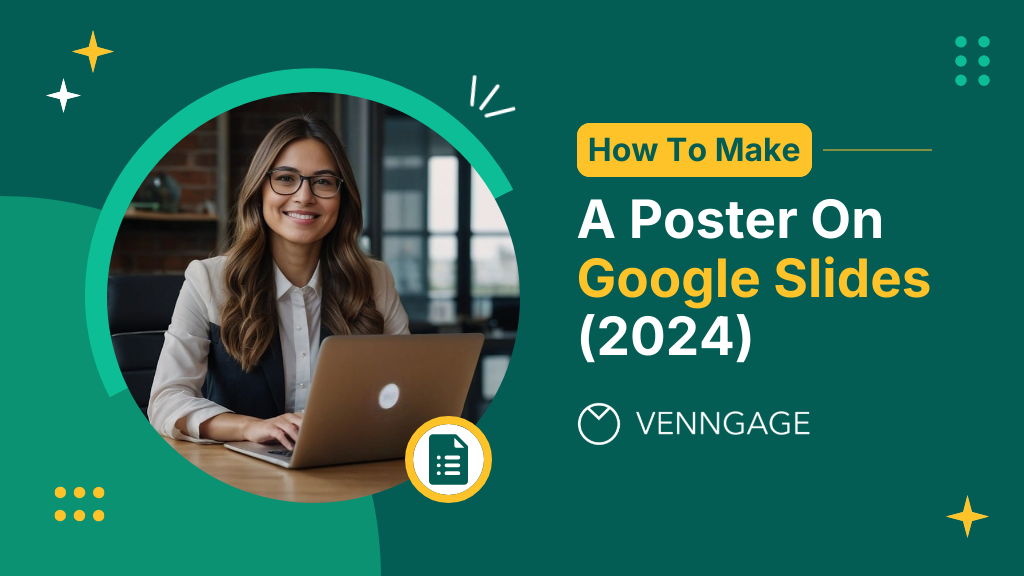
Almost every, if not all businesses create some form of a poster, be it to promote an event, a new product, or even just for pure brand awareness.
A poster is a very important advertising tool that works wonders, especially for businesses that aim to create awareness and target their local audience.
However, in order to have a poster, you will have to create and design one.
There are many ways to do this, and you can use many online tools as well. For example, to make a poster, you can use Microsoft PowerPoint or Google Slides.
In this guide, we’ll show you how to make a poster on Google slides and how you can use an online poster maker that will make designing a poster a breeze!
Click to jump ahead
- Step-by-step guide for creating a poster on Google Slides
- Tips for effective timelines
- How to make a poster in Venngage?
- Bottom line: Take your posters to the next level
Step-by-step guide for creating a poster on Google Slides
- To create a poster on Google Slides, you can do the following steps:
- Step 1: Open Google Slides and create a new presentation
- Step 2: Set up the poster dimensions
- Step 3: Choose a background
- Step 4: Adding content, text, and images
- Step 5: Add shapes and lines
- Step 6: Arranging and customizing elements
- Step 7: Finalizing the poster
Let’s dive deeper with a step-by-step explanation to help you create a poster easily by using Google Slides.
Step One: Open Google Slides
This will be the starting point for creating your poster. Google Slides is an online tool that allows a user to create, design, and format a poster visually. Here’s how you can open Google Slides to create your poster:
First, open your browser and then click on the following link to go to Google Slides. Sign in with your Google account if you are prompted to, or sign up for free if you do not have an account.
1. Create a new presentation:
- Once you’re at Google Slides, click on the “+” button labeled “Blank” to start a new presentation.


Step Two: Set up the poster dimensions
Now that you have opened your Google Slides, it’s time to pick a dimension for your poster. A dimension is the size that your poster will be.
To determine the size of your poster, first think about where you would want and need to use this poster. Choosing the right dimension is crucial for printing and proper display.
For example, if you need to print it regularly, you will need to choose an A4 dimension size, or if you need the poster on your business’s social media stories, you will need to choose a different size, which usually follows the ratio of 9:16 (1080×1920).
To set your poster dimensions, do this:
1. Page Setup:
- Go to File > Page setup.

- In the Page Setup dialog box, click on the dropdown and select Custom.

- Enter your desired dimensions for the poster. For example, if you want a standard poster size, you could enter 18 x 24 inches.
- Click ‘Apply’.

Step Three: Choose a background
Choosing a background is important for your poster as it sets the visual tone for your poster and can enhance readability. Make sure to choose a color or a background that represents your poster and context well.
1. Change background:
- At the top of your page, go to ‘Slide’ and then choose ‘Change background.’

- You can choose a color, gradient, or image for the background. Click Done when finished.


Step Four: Adding content, text, and images
After choosing and setting up your background, it’s time to add text and images to start building the core of your poster.
1. Add text:
- Click on the Text box icon in the toolbar (a “T” inside a box) or go to Insert > Text box.
- Click and drag to create a text box on the poster.

- Enter your text and use the toolbar to adjust font size, style, color, and alignment.


2. Add images:
- Go to Insert > Image.
- Choose from options like Upload from the computer, Search the web, Drive, Photos, By URL, or Camera.

- Select or upload your image and position it on the poster.

Step Five: Add shapes and lines
Having images and text only is not enough to make a poster visually appealing. Shapes and lines can add visual interest, organization, and emphasis to your poster.
1. Adjust visual elements:
- At the top of your page, go to Insert > Shape or Line.

- Select the shape or line type and draw it on the poster.

- Customize its color, border, and size using the toolbar.

Step Six: Arranging and customizing elements
When creating your poster, you will definitely need to rearrange the elements and shift it around till you find it visually agreeable and well-organized. You can also choose to add charts or diagrams where necessary to make your poster more relevant and appealing.
1. Arrange Elements:
- Click on any element (text box, image, shape) to select it.
- Use the Arrange menu to bring elements forward, send them backward, or align them.

2. Add Charts or Diagrams:
- Go to Insert > Chart or Insert > Diagram.
- Choose the type of chart or diagram you want to add and customize it.

Step Seven: Finalizing the poster
You’re finally done with designing your poster, but, how do you save it? The final part of creating and designing your poster involves saving and downloading your poster in a suitable format.
To know your suitable format, once again, you will need to know where you’re going to use your poster.
1. Save and download:
- Go to File > Download.
- Choose your preferred format, such as PDF Document (.pdf), JPEG image (.jpg), or PNG image (.png).

2. Print (optional):
- If you want to print your poster, download it as a PDF or image and print it using your printer or a professional printing service.
Tips for creating an effective poster
Just having a poster is not sufficient. It has to be visually appealing and informative in order for it to be effective. Imagine a poster that is cluttered, with too many shapes and lines all over it. Instead of keeping your readers engaged, they would turn away because the poster is now hard to read and look at.
This is why it is important to ensure that your poster is designed effectively so that it keeps your readers engaged.
Here are a few tips to help make sure that you create an effective poster (plus a few templates you can use or draw inspiration from):
- Keep your poster clean: Don’t over-clutter your poster with irrelevant images and elements.
- Use simple yet catchy headlines.
- Avoid adding too much text unless your poster is informative and needs to have more text.
- Choose colors that stand out.
- Choose a font and a font that stands out.
- Try using contrasting colors for your font so that it does not blend in with your other elements and background.
- Don’t forget to add a call-to-action on your poster. It’s important to direct your readers to your business. This can be your contact and location.
How to make a poster in Venngage?
Google Slides is a great tool that you can use to create your poster, however, it does come with certain limitations that may hinder you from building a proper design.
This is why many prefer using an online designing tool, like Venggage, to create and design their posters. Venngage provides ready-to-edit, visually appealing, and free poster templates that are really easy to work with.
First, go to Venggage and then log in or sign up for a free account. You will need an account to save your work so that you can revisit your project at a later date to make changes, edit, or add a new element.

Then, under ‘Templates’ at the top of the page. Alternatively, you can click on this link to visit it directly.

Next, scroll through the many templates provided and choose one that works best for your business. You can then start editing them and save them easily for your use.

Bottom line: Take your posters to the next level
Posters are a great advertising tool for any business, company, or even an organization. It is visual, and helps in spreading brand awareness, key messages, and even promotions or deals.
Be it digital or physical, having a poster for your business or campaign is a crucial aspect that you must have.
While there are many tools online that can help you create and design a poster, like Google Slides, they may come with certain limitations that could hinder you from creating the best poster.
Using Google Slides can take time, and you will need to start your poster from scratch. This is why an online poster maker tool like Venggage would be a better choice. It saves time and has plenty of pre-designed poster templates that are fully customizable and easy to edit.






































