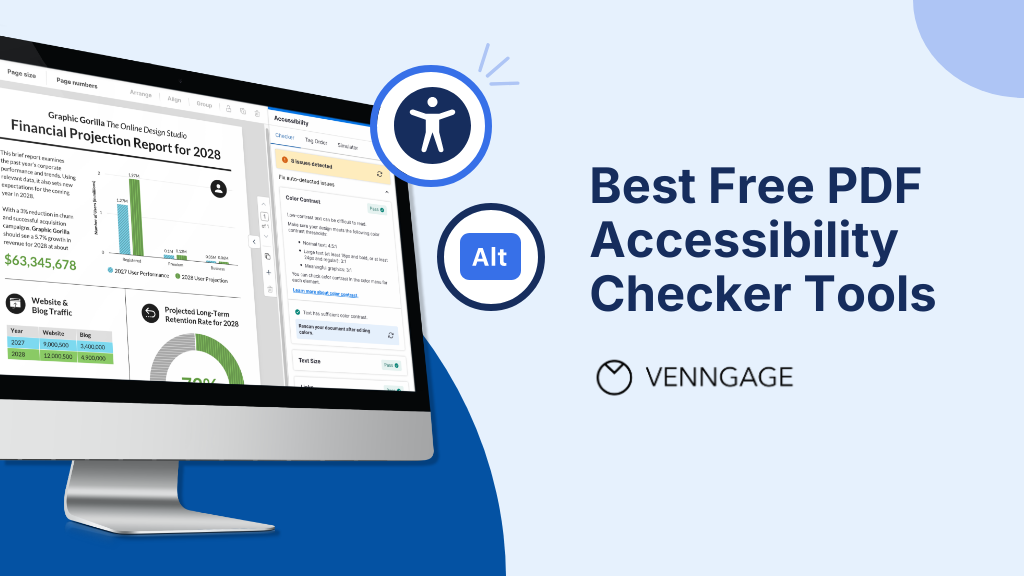
Imagine being handed a book with no page numbers, no headings, and half the text blurred out. You know the information is there, but finding it feels impossible. That’s what inaccessible PDFs feel like for people who use screen readers.
Before you share any PDF publicly, it’s important to make sure it’s accessible.
I’ve put together a list of free PDF accessibility checker tools that can help verify if your document meets accessibility standards and can be read by everyone.
These tools help educators, nonprofits, compliance officers, web developers and content creators make documents more inclusive and easy to navigate.
Try Venngage’s Free PDF Accessibility Features
Sufficient color contrast, descriptive alt text for images, tags for lists, tables and forms and consistent heading structure — an accessible PDF requires all these elements and more. But, how do you ensure everything is on point?
That’s where Venngage comes in.
Venngage’s PDF Accessibility Tool helps you tick all the boxes in the PDF accessibility checklist.
Upload your PDF to check accessibility issues
Want to test an existing PDF? Try Venngage’s Free PDF Accessibility Checker. Just upload your file and click ‘Check PDF accessibility.’
In a few seconds, you’ll get a detailed PDF Accessibility Report based on the four principles of WCAG 2.2 Level AA standards: Perceivable, Operable, Understandable and Robust.
Venngage’s PDF Accessibility Checker analyzes each element individually, so you can quickly spot accessibility gaps and fix the issues to make your PDF fully compliant. This also helps you understand the best practices for PDF accessibility.

Focus on accessibility from the start
If you are creating a new document on Venngage, such as a report, brochure, or social media flyer and want to test design accessibility, you can use the in-built Accessibility Checker.
Either choose Venngage’s Accessibility templates or pick any other template and customize it to meet the accessibility requirements.
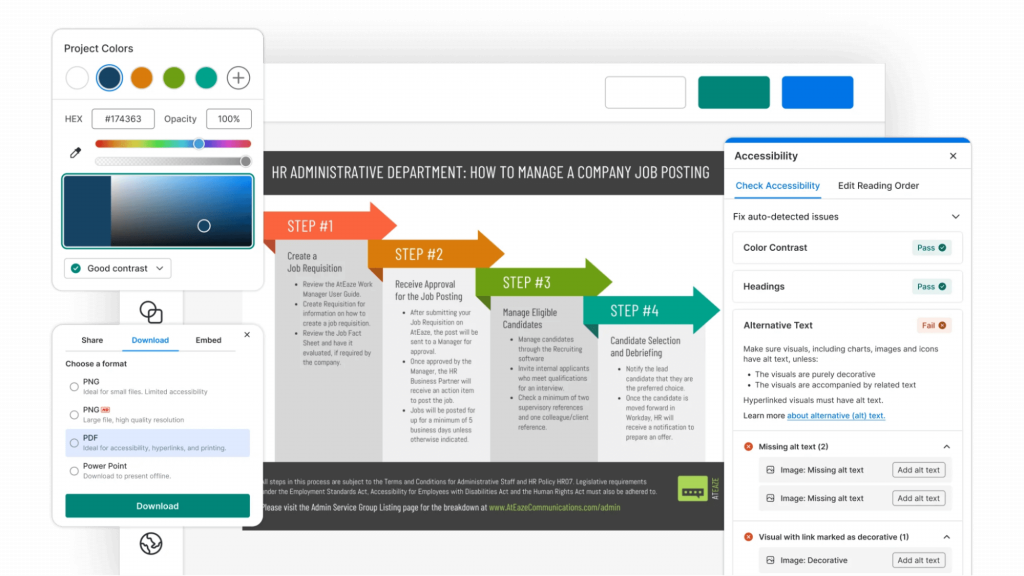
Related: How to Make PDFs Accessible During the Creation Process
Check and edit tag order
Venngage’s Accessibility templates already come with a proper tag order. You can click on any image or text block to see its tag order.
Want to change the tag order? Go to File > Accessibility > Edit Tag Order. A panel will appear on the right showing how screen readers will move through the content.
You can simply drag and drop blocks to adjust the reading order.
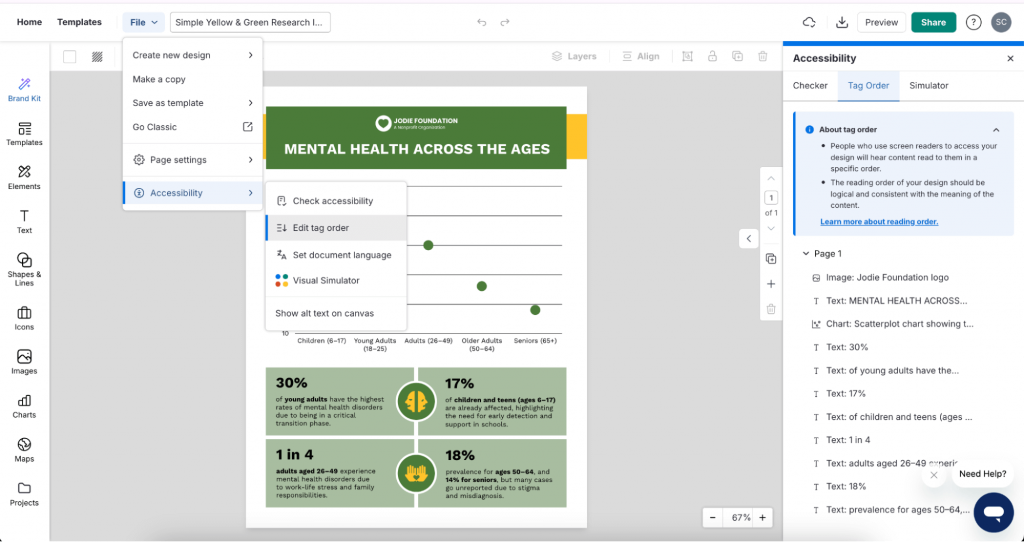
Add alt text automatically
You don’t have to add alt text manually in Venngage. Select any icon or design element and go to the Alt text option in the top menu bar. Once you click Generate, AI will automatically provide a detailed alt text. This saves a lot of time, especially for lengthy PDFs.
Preview how your PDFs appear to people with visual impairments
Before you share your PDF with others, preview how it appears to people with visual impairments. It helps you catch poor color contrast.
You can also check the color contrast ratio for text and background elements to ensure everything is readable.
Top free PDF accessibility checkers you can use today
Here are some other free PDF accessibility checkers you can try.
1. PDF Accessibility Checker (PAC)
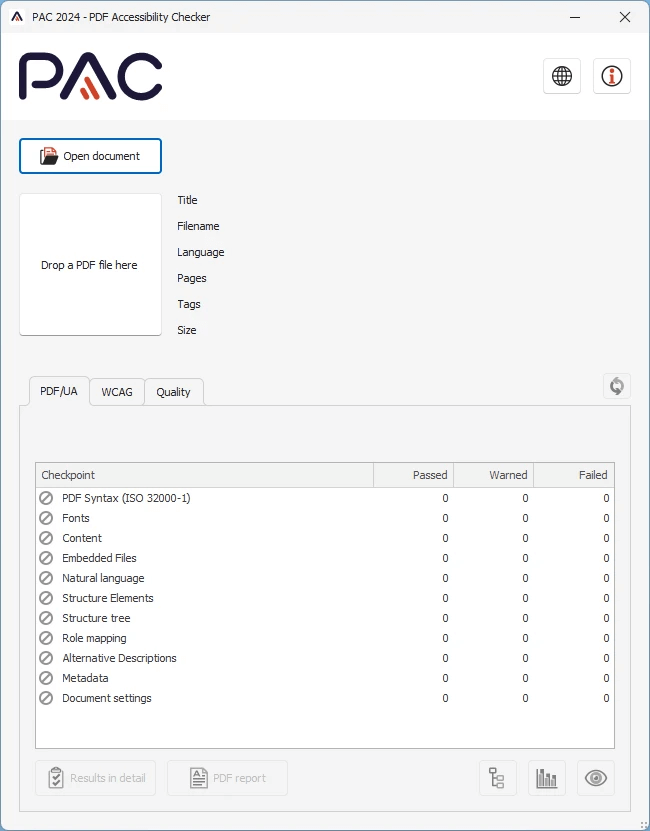
PAC is a digital accessibility app that checks PDFs on five factors.
- Basic rules: PDFs must adhere to the technical specifications for ‘Tagged PDF’ as defined in ISO 32000 and ISO 14289 (PDF/UA).
- Machine-readable content: All textual content should be machine-readable. This means each character has a corresponding Unicode value and the language of the text is specified.
- Logical content sequence: The text and images are arranged in a sequence that allow assistive technologies to present the information in a coherent and understandable manner, matching the author’s intent.
- Clear difference between artifacts and real content: PDFs often contain elements like headers, footers, or decorative lines that are not essential to the main content. These should be marked as ‘artifacts’ and excluded from the logical structure tree, ensuring they don’t interfere with the reading flow for assistive technologies.
- Appropriate semantics: Using correct semantic tags (e.g., headings, lists, tables) is crucial. This allows assistive technologies to convey the structure and meaning of the content effectively, ensuring that users can navigate and comprehend the document as intended.
PAC supports both WCAG and PDF/UA (Universal Accessibility standard that focuses on technical and PDF-specific aspects) standards. However, you can use the tool via the desktop app (available only on Windows).
In addition to the technical criteria, PAC offers quality checks, such as whether a heading will be properly recognizable to people with visual impairments.
The Screen Reader Preview adds another layer of inspection. It provides a quick visual check of your document and ensures maximum accessibility.
Best for: A comprehensive accessibility check.
Related: How to Create Accessible Reports: A Comprehensive Guide
2.PAVE – PDF Accessibility Validation Engine
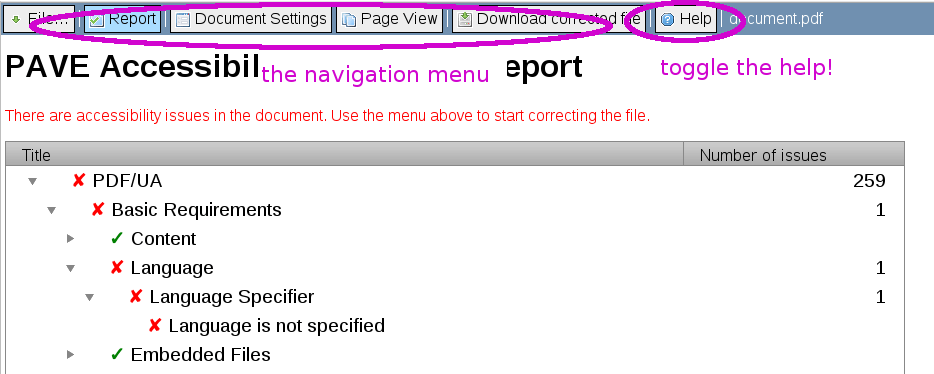
PAVE is a web-based accessibility checker developed by the ZHAW School of Engineering, Germany. Once you upload your PDF, PAVE will do a quick scan and provide you with a detailed checklist of all the accessibility issues in your document. You’ll also get a quick ‘issues overview’ report highlighting all the elements that need fixing.
PAVE automatically fixes a few accessibility issues and you’ll have to ix the remaining ones manually. You can correct the metadata and add tags to different blocks of text, such as ‘heading,’ ‘paragraph’ and ‘artifacts.’
PAVE works only on Google Chrome and can store your uploaded documents for up to three weeks. However, every time you reupload a PDF after fixing the accessibility issues, you’ll have to tag it again, which makes the entire process tedious.
Best for: Quick accessibility edits in your browser without software installation.
3. CommonLook PDF Validator
Allyant’s CommonLook PDF Validator is an Adobe Acrobat plugin to test PDF accessibility. It checks documents for Section 508, WCAG, PDF/UA and HHS guidelines and provides a certification report to confirm compliance.
Here’s what CommonLook PDF Validator checks for:
- Metadata is included in the PDF.
- Document displays the title instead of the file name.
- Fonts are properly embedded.
- Tags are applied correctly, with a logical reading order.
- Alt text is added for all visual elements.
- Links are functional and not broken.
You need Windows 8 or higher operating system and Standard or Pro, Acrobat X (10) or higher Adobe Acrobat Version to use CommonLook PDF Validator.
Best for: Adhering to compliance with ADA accessibility standards.
4. axesCheck
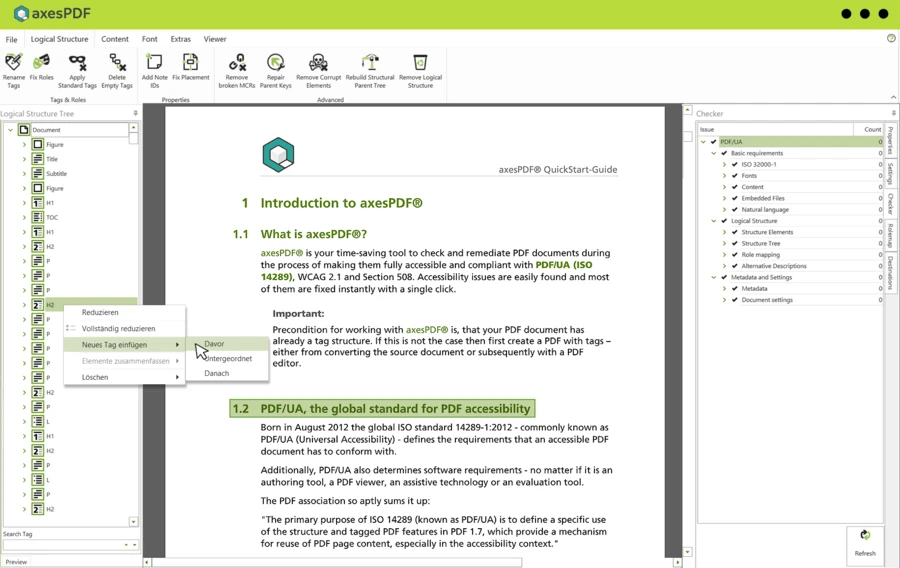
axesCheck is a cloud-based PDF accessibility checker that tests your documents against WCAG and PDF/UA standards. It is the web-based version of PAC PDF Accessibility Checker.
Just upload your PDF and axesCheck will generate a detailed list of accessibility issues. It checks for core elements like structure, semantics, and content order.
While axesCheck flags accessibility errors, you’ll still need to manually verify a few things — like the reading order, alt text descriptions and tagging. This tool is mainly used for identifying accessibility issues.
Best for: Quick online accessibility checks, especially when you don’t want to install software.
Related: The Accessible Document Flywheel: Solving the PDF Accessibility Problem
5. Adobe Acrobat Pro DC (Free Trial)
Adobe Acrobat Pro DC (software to create and edit PDF files) has an in-built accessibility checker to ensure your documents meet accessibility standards. You can either check the entire PDF by default or set a page range to check specific sections of a document.
Acrobat also lets you customize the process by selecting the exact elements you want to validate under different categories.
Here are some of the key accessibility checks grouped by category:
- Document: Tags, logical reading order, appropriate color contrast and bookmarks present for large documents.
- Page content: Tagged annotations, consistent tab order and navigation links are not repetitive.
- Forms, tables and lists: Form field descriptions, table headers and table summary.
Once the scan is complete, all issues are compiled into a detailed report. Each item is labeled as ‘Passed,’ ‘Passed Manually,’ ‘Failed,’ ‘Needs Manual Check,’ or ‘Skipped by User.’
You can expand each failed element in the report to view what’s wrong. Acrobat also lets you click ‘Fix’ directly from the report to correct the issue or choose ‘Skip Rule’ if it’s not relevant.
However, it offers a 7-day free trial, after which you’ll have to upgrade to a paid plan.
Best for: Full PDF editing + fixing issues like tagging, reading order, alt text.
6. Foxit PDF Editor (Free Trial)
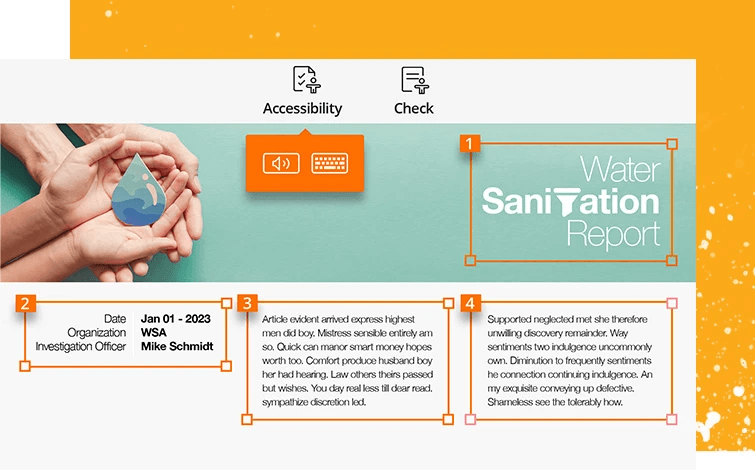
Foxit PDF Editor enables you to check whether your PDF meets WCAG standards. It provides a comprehensive report mentioning the degree of accessibility and listing all issues that need to be fixed.
Its Autotag feature analyzes the PDF and adds tags automatically by categorizing elements as heading, paragraph, form, etc. You can also use the Action Wizard tool to ato automate several accessibility tasks, including:
- Adding document descriptions.
- Making the PDF fully searchable using OCR.
- Converting existing form fields into interactive fields.
- Setting the document language.
Foxit PDF Editor offers a free trial. It has a faster interface than Adobe. However, it works only on Windows.
Best for: Auto-tagging PDFs for accessibility.
7. EqualWeb PDF Accessibility Checker
EqualWeb PDF Accessibility Checker audits your documents for WCAG and Section 508 compliance.
Once you upload your PDF, the tool begins with an auto-tagging process. It scans the document and applies relevant tags to structure the content — classifying elements like headings, paragraphs, lists, and tables. This initial tagging step lays the foundation for a more accurate accessibility audit.
After tagging, the platform conducts a thorough scan of the PDF to evaluate whether it meets accessibility requirements. The output is presented in a detailed audit report that’s divided into two sections. The first provides a high-level overview of the document’s overall accessibility status.
The second section offers a breakdown of each individual element, clearly indicating whether it passes or fails accessibility checks.
Best for: Automated tagging and structured accessibility reporting.
8. PDFix
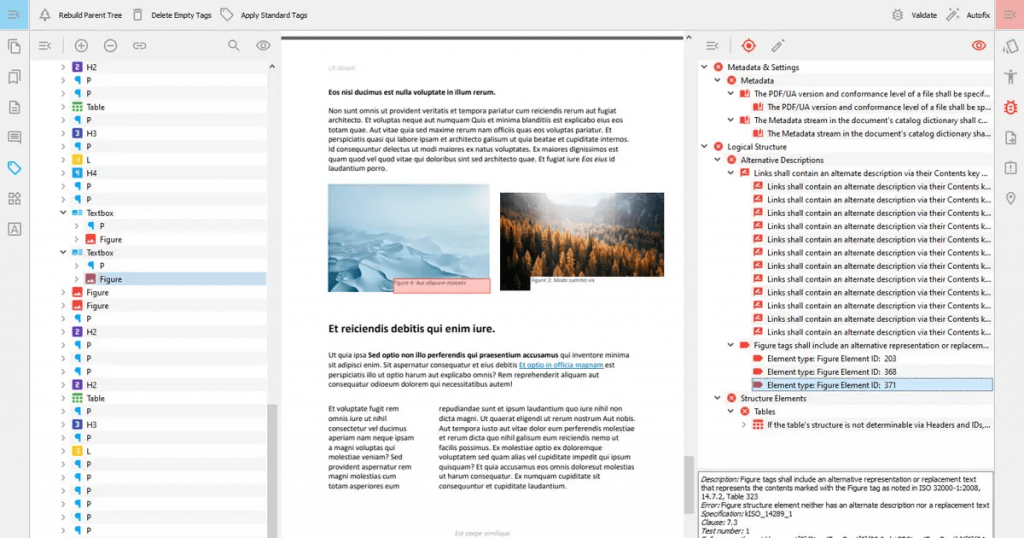
PDFix is an AI-powered PDF accessibility checker that validates your documents against PDF/UA and WCAG standards.
It has three versions:
- Desktop Lite: Free PDF viewer and accessibility checker.
- Desktop Pro: All-in-one tool to automate PDF accessibility and build remediation workflows
- SDK: AI-powered SDK for PDF accessibility, conversion & data extraction
PDFix’s auto-tagging feature automatically identifies and tags document elements and ensures an accurate reading order and a logical document structure. It converts the PDF to HTML for visually evaluating the logical structure and reading order.
PDFix also provides a summary report that highlights the accessibility status and outlines issues that need manual review or fixes.
Best for: Automating PDF accessibility checks and building remediation workflows at scale.
How to choose the right PDF accessibility checker
It’s important to choose the right online PDF accessibility checker to ensure your documents meet compliance standards. But with so many tools out there, which one should you go for?
Here are a few key factors to consider when choosing the right PDF accessibility software:
- Compliance standards: Make sure the tool checks for WCAG 2.1 or 2.2 and PDF/UA guidelines. For government or healthcare documents, choose tools that also support Section 508 and HHS standards for more comprehensive checking.
- Issue remediation options: Some tools only flag issues, while others offer auto-fix capabilities for basic errors like tagging, metadata, or title display. Tools like PAVE allow partial fixes within the platform, while others require you to download the report and fix issues in Acrobat or another editor.
- Tagging and structure validation: Look for tools that let you review and edit the document’s tag structure, heading levels, and reading order. This is crucial for screen reader compatibility and logical flow.
- Alt text verification: Ensure the tool highlights missing or incorrect alt text for all visual elements, and allows you to add or edit descriptions where needed.
- Broken link detection: Check if the software can identify broken hyperlinks, missing destinations, or non-descriptive link text — common issues in longer documents.
- Platform compatibility: Confirm if the tool works in your environment. Some tools are browser-based (like AxesCheck or PAVE), while others (like CommonLook) require Adobe Acrobat Pro on Windows.
- Reporting features: Choose a tool that generates clear, structured reports with severity levels, element-wise breakdowns, and references to WCAG or PDF/UA checkpoints for easier remediation.
- Data privacy and storage: Make sure your documents are handled securely. Some tools store files for a limited time (e.g., 3 weeks), while others process everything in-session without saving your data.
If you are looking for a tool with all these factors, you can consider using Venngage. It ensures document accessibility and inclusive design by helping you create accessible designs from the beginning.
Ensure accessibility compliance with Venngage
Compliance is just one aspect of accessibility. True accessibility goes beyond ticking boxes and focuses on making content genuinely usable for everyone.
Once the PDF is created, fixing accessibility issues becomes much harder. Most accessibility fixes, such as correcting heading structure, tag order, or color contrast, require manual review. Editing your PDF over and over again just to make it accessible is inefficient and time-consuming.
That’s why it’s important to build accessibility into your workflow from the start.
With Venngage’s Online PDF Accessibility Checker, you can catch and fix accessibility issues before finalizing the document. Check color contrast ratios, review tag order, and add alt text — all in one place. It’s a smoother, faster way to create accessible PDFs without the back-and-forth.











































