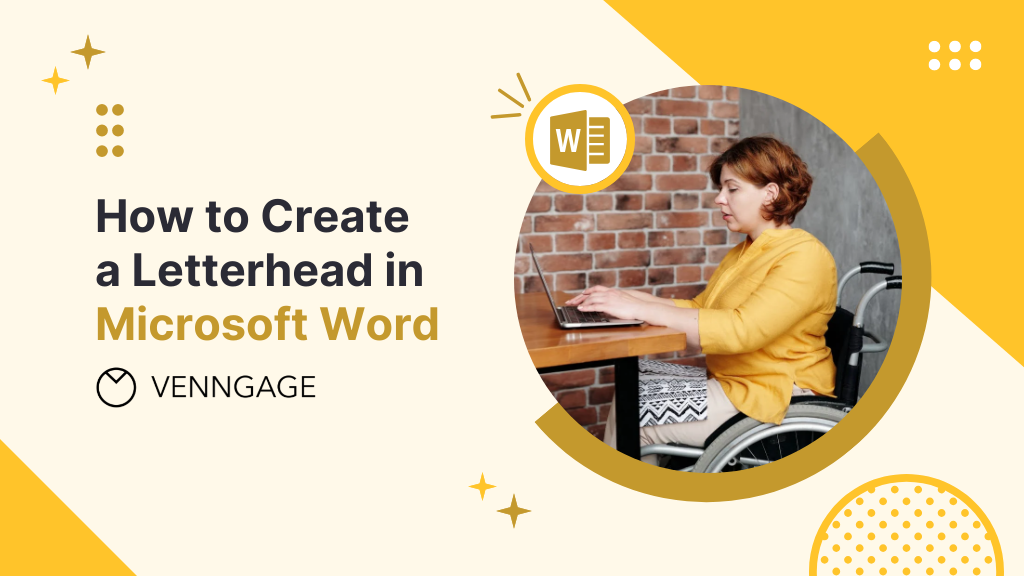
A professional letterhead helps you build brand identity and trust. Without visual consistency on formal documents like invoices, job offer letters, or memos, you risk losing business.
Unfortunately, hiring someone to make a letterhead can run anywhere from $20 to $100.
It may not seem a lot, but there is a more cost-effective way of making letterheads (if you don’t mind using Microsoft Word).
In this blog, I’ll teach you how to create a letterhead in Microsoft Word (for even better results, use our Letterhead Maker and letterhead templates).
Click to jump ahead:
- Creating a letterhead in Microsoft Word
- How do you create professional quality letterhead online?
- Conclusion
Creating a letterhead in Microsoft Word
You can make brochures in Microsoft Word in two ways — using templates (a great option if you lack design skills) or from scratch.
I’ll focus on making letterheads from a template because most people prefer that option.
Open a blank Word document
Start by clicking Blank Document > Create on Microsoft Word’s welcome screen.

Select a letterhead template
If you don’t want to create letterheads from scratch and prefer templates, type letterheads in the search bar on the top right of Word’s welcome screen instead.

Word has many letterhead templates categorized by themes like corporate, creative, minimalist, and modern.

For example, I selected a Playful letterhead to match my fictional company’s vibe.

Set up your color scheme and branding
Now that you have a template to work with (or a blank slate), the first step is to insert brand colors on your letterhead.
To change the color scheme of letterheads, go to the Design tab and click Colors.

To change typography in letterhead templates, click Design, and then Themes. This allows you to switch the font style to match your branding.

Add a company logo
A letterhead is only yours once you add a unique stamp, aka the company logo. Without it, your letterhead is another generic paper and a missed opportunity to build brand recognition.
To add a logo to letterheads in Word, select Insert > Picture From File.

You can also browse stock photos for logos but it’s best to create one that’s unique to your brand.

Create the header and footer section
The header and footer section of letterheads refer to top and bottom section which contain information that identifies your business.
If you’re creating a letterhead from scratch, go to Insert > Header (select the Blank option).

In your header, add details like your company name, logo, and contact information.

For footers, add information like contact details and website address.
To create better letterheads, maintain a visual hierarchy (arranging elements in a format to highlight important information) between the header and footer.
Here’s an example of a letterhead that does this well.
Format the text
Once you have the header and footer, it’s time to add the main content to your letterhead.
If you’re editing a template, click the text to delete the placeholder and add your own information. If there’s no text, you can add it by inserting a text box.

Ensure proper alignment and white space
Once you have placed your letterhead information, it’s time to make sure there are no design issues.
Alignment and white space (empty areas between design elements or characters) are both key to creating an effective letterhead because they work together to enhance readability.
To adjust alignment, select any text or element and click the line spacing tab (1.5 inches is ideal).

Customize font styles and size
A well-chosen font style and size ensures information is easy to read which helps avoid confusion.
In letterheads, stick to classic font styles like Arial, Times New Roman, or Calibri because they are clean and lack intricate details.
For font size, pick a size that’s large enough (12 pts) to be read but not too big. You don’t want your text to scream at the reader, but also not make them squint to read your message.
Leverage Word’s in-built design tools
To add life and visual appeal to letterheads, Word offers features that are not obvious such as text effects, ability, watermarks, and borders.
- Borders: Can be used to visually separate information. To add borders to your letterhead, go to Design, click Page Borders, and select a style. You can even customize border color, width, and style to match your branding.

- Watermarks: Provide a great way to add subtle branding on letterheads. To add a watermark, go to the Design tab, select Watermark, and choose from the built-in options or select Custom Watermark to upload your own.

- Text effects: Shadows, reflections, and glows give your text a polished look. To add these effects, select the text you want to apply the effect to, go to the Home tab and click Text Effects.

Save your letterhead template
To save your letterhead in Word, click File and select Save A Copy.
Make sure to name it something easy to remember, like ‘letterhead template’, and select the “Document Template” format (.dotx).
How to create professional quality letterhead online?
If you dislike editing Word templates like I do (one minor edit can mess up alignment), online alternatives like Venngage are a great option.
Venngage is a simple and powerful design solution for business communications that helps you create letterheads using a drag-and-drop interface.
Let’s walk through the steps.
Step 1: Sign up for a FREE Venngage account
Sign up for a free Venngage account using your email, Gmail, or Facebook account.
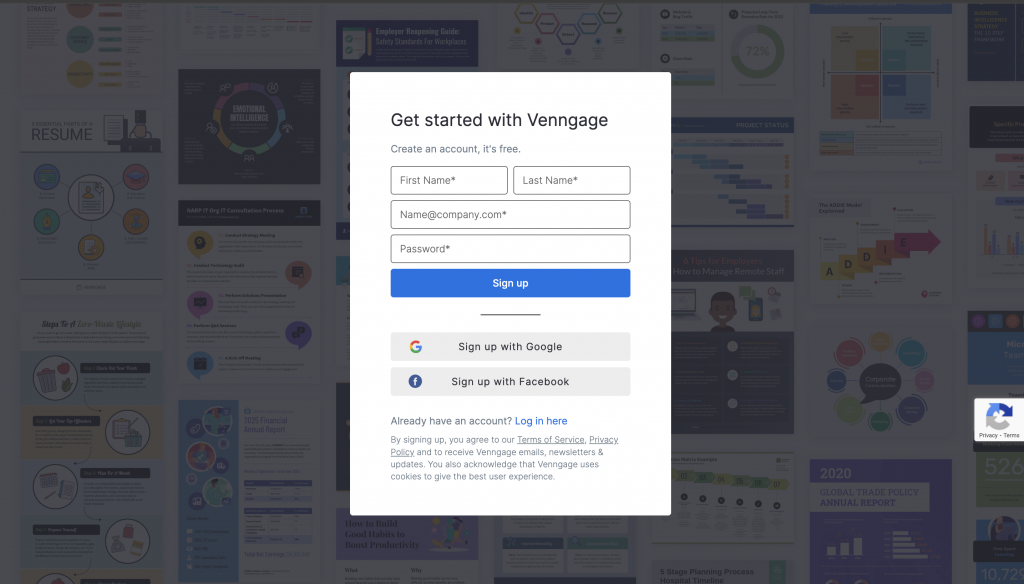
Step 2: Pick a letterhead template
Venngage has letterhead templates for different use cases, from company letterheads, to business letterheads, charity letterheads, and more.
Go to our templates page and search for letterhead templates on the left of the page.
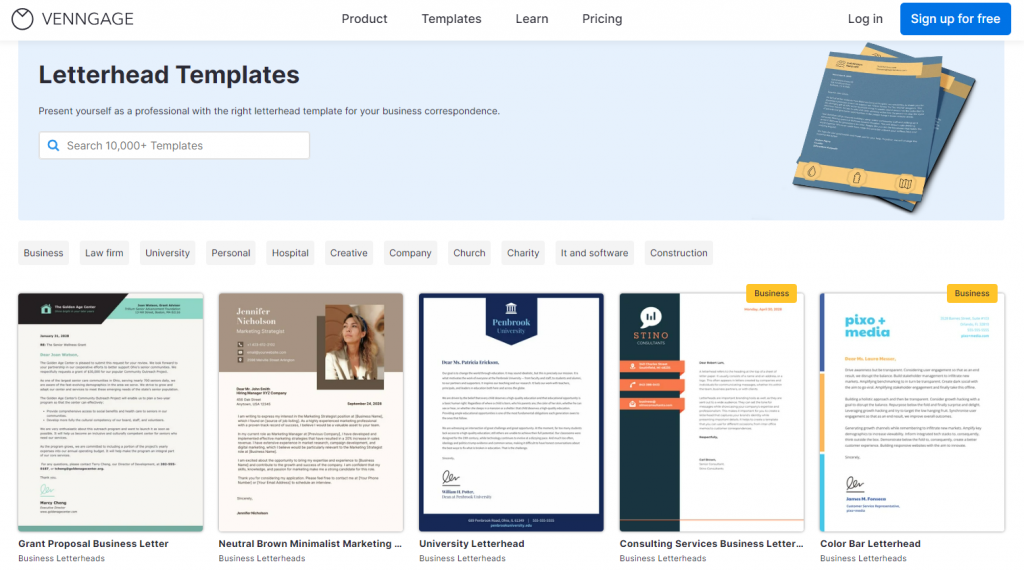
Step 3: Customize a letterhead template
Once you find a letterhead template to edit, click Create to open it in our editor (you’ll be asked to sign in first or sign up if you haven’t already).
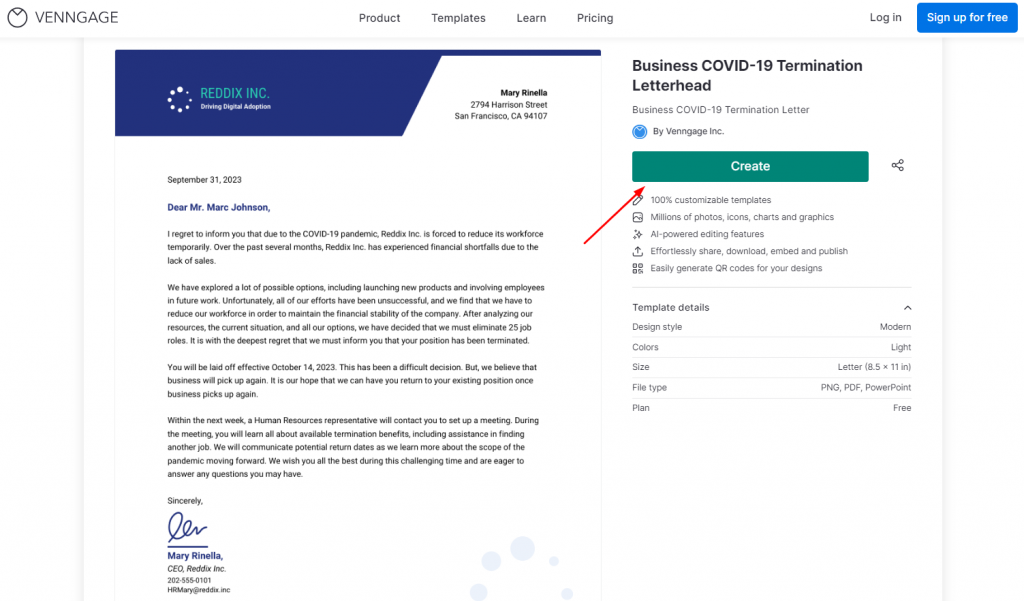
Here’s how the letterhead looks in our editor.

What cool things can you do in the Venngage editor? Let’s take a look.
- Replace text in letterheads by pointing and selecting.
- Insert your company name, logo, and address.
- Customize colors and fonts (Business users get access to My Brand Kit, which lets you add brand colors to any template with a single click).
- Save your letterhead as PNG or PDF (Business users only).
Here are some letterheads you can edit and make your own in Venngage.
This letterhead has a classic, professional layout and is suitable for formal business correspondence.
This letterhead uses an elegant black and gold color scheme, adding to its sophisticated appearance.
This letterhead features a professional and minimalist design, which makes it suitable for corporate use.
Want to learn more about letterheads? Check out our other resources!
Conclusion: Make professional letterheads in minutes in Venngage — no design skills necessary
Looking to create letterheads without the headache of design? Well, look no further than Venngage!
Whether you’re a manager with no design skills or a designer looking for a start-off point for creating letterheads for a client, anyone can use our customizable letterhead templates.
So what are you waiting for? Ditch Word and use Venngage today.






































