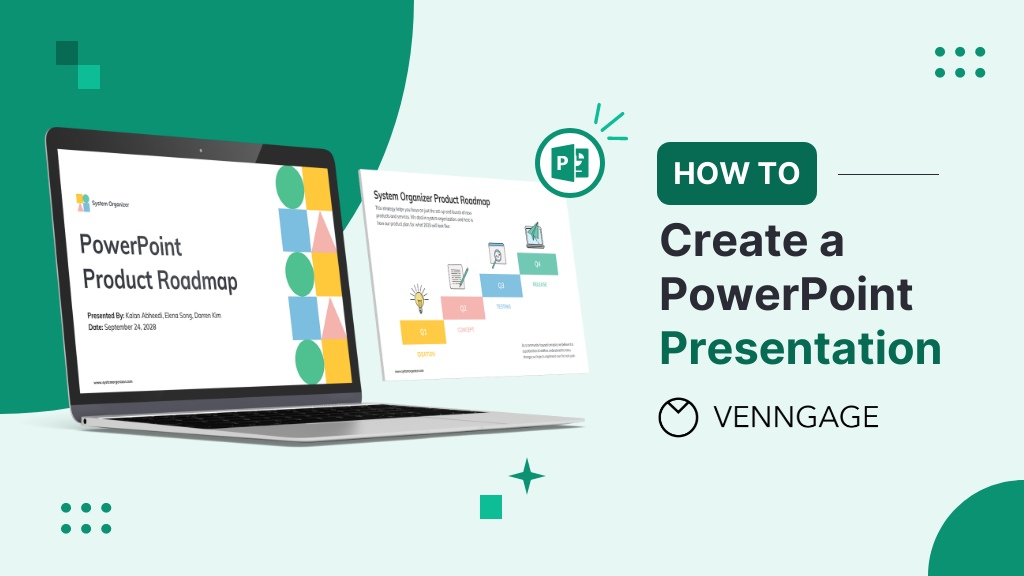
What if I told you PowerPoint was not built for presentations but as a tool to brainstorm ideas? I know it sounds crazy now, but that’s exactly what Microsoft intended in 1987.
Fortunately, professionals saw a better use case — a way to make attention-grabbing presentations that effectively communicates information with employees, clients, and stakeholders.
A well-made (and well-delivered) presentation is key to organizational success as it informs, persuades, and facilitates decision-making.
In this post, I’ll show you how to create a PowerPoint presentation (for a better alternative to PowerPoint, use our Presentation Maker and presentation templates to make more effective slide decks).
Click to jump ahead:
How to create a PowerPoint presentation step-by-step
To create a PowerPoint presentation, follow these steps.
- Open PowerPoint
- Create a blank slide
- Select a template
- Choose your theme
- Add a header and sub-header
- Add your contact information (optional)
- Insert additional slides
- Add text to each slide
- Add images and videos
- Insert graphs and charts
- Add transitions and animations
- Use presenter notes
- Arrange your slides
- Save your presentation:
- Deliver your presentation
Open PowerPoint
The make a PowerPoint presentation, you first need to open the program.
To do this, click on the Start menu on your desktop and scroll through the list of apps until you find PowerPoint (hint: you can search for it and pin for faster access in the future).
If you’re using a Mac, click the Spotlight search bar on the top right of your screen and type PowerPoint.
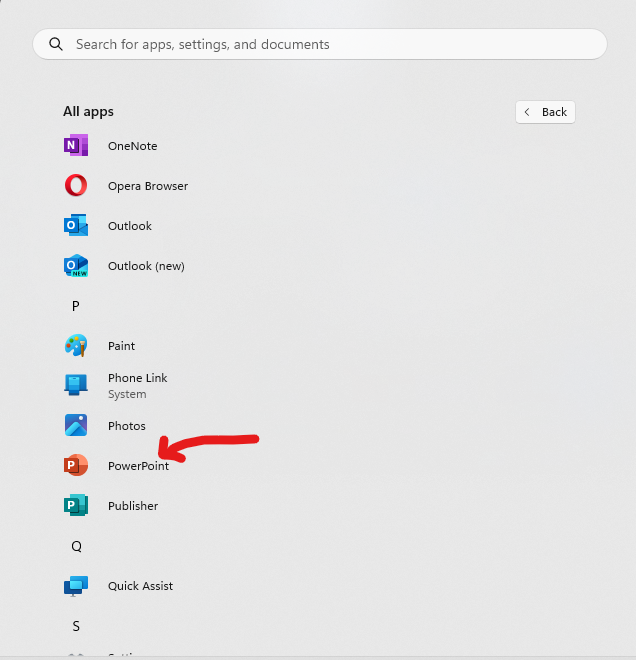
Create a blank presentation
In PowerPoint, you can design presentations from scratch for maximum control over layout, color scheme, icons, and graphics.
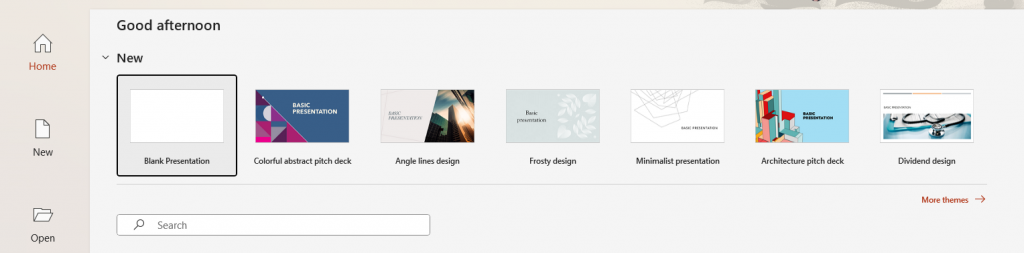
Select a template
If you don’t have time or lack design skills to design a presentation from scratch, PowerPoint offers presentation templates for a quick start.
To find presentation templates, click on the New tab on the welcome screen and type in a keyword that relates to the style or theme of your presentation such as “business” or “education”.
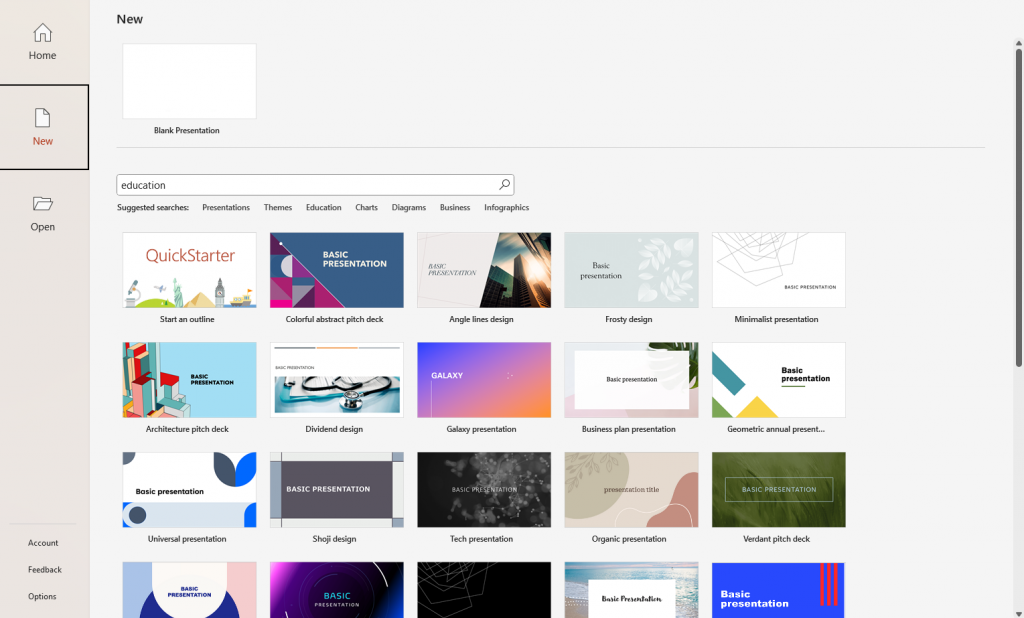
Choose a theme
Make sure you pick a template that reflects the theme of your presentation to standardize appearance of slides in terms of fonts, colors, and layout.
To pick a theme for your presentation, consider the audience and the context of the presentation.
For example, a formal theme is apt for business presentations while something more colorful would suit educational presentations like this nature-themed template.
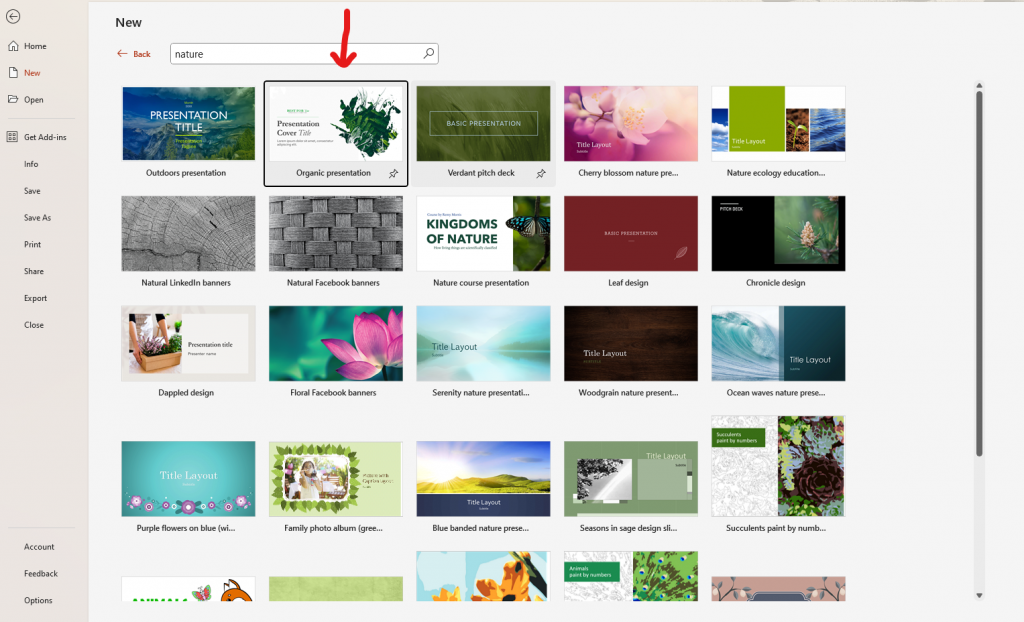
Add a title and subtitle
The title and subtitle of your presentation is crucial to set the right tone and influence engagement.
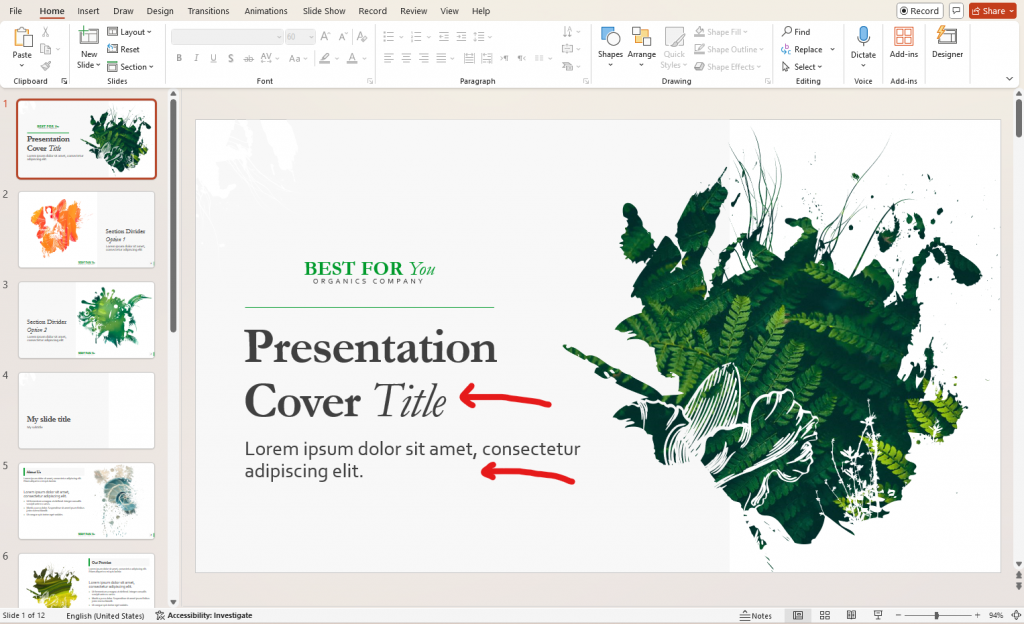
Here’s how to optimize your presentation title and subtitle.
- Title: A good title is concise (under 10 words) and grabs attention with powerful, action-oriented words or intriguing phrases.
- Subtitle: The subtitle should provide additional information that clarifies or expands on the title.
Add your contact information (optional):
Though not always necessary, adding contact details to presentations is a good strategy when follow-up is anticipated or necessary.
Some types of presentations where you can include contact details include business, academic or research, and sales and marketing presentations.
Typically, contact details should be placed on the last slide of your presentation but you can also add it to your open slide.
Insert slides
If you’re editing a presentation template, you should already have multiple professionally-designed slides ready to edit.
If you want to replicate these slides, go to the Home tab and click New Slide (the top part of the button).
But if you’re creating a presentation from scratch or want to add a slide with a different layout for text, images, and charts, here’s what you need to do.
Go to the Home tab and click on New Slide but this time click the bottom section of the button (small arrow) to see different slide layouts options.
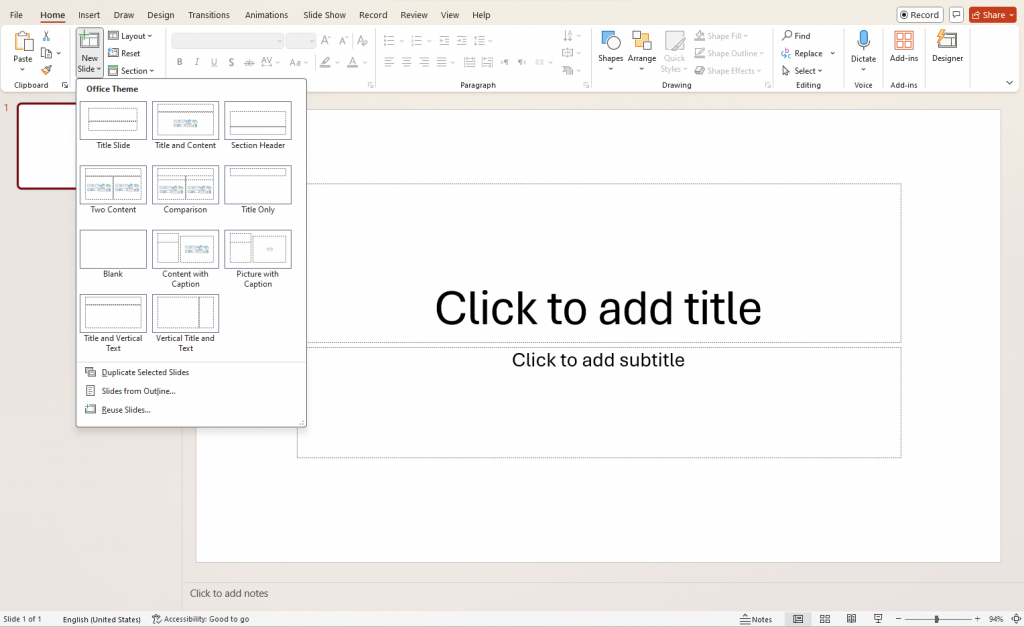
Add text to your slides
Though presentations are generally visual, text is crucial for communicating your message effectively.
To add text to your slides, click on a text placeholder and begin typing. If you need to add a new text box, go to the Insert tab, select Text Box, and then click where you want the text box to appear.
To format text, go to Home tab and look for the Font group. This is where you can change the font style, size and color which is important to ensure your text is attractive and legible.
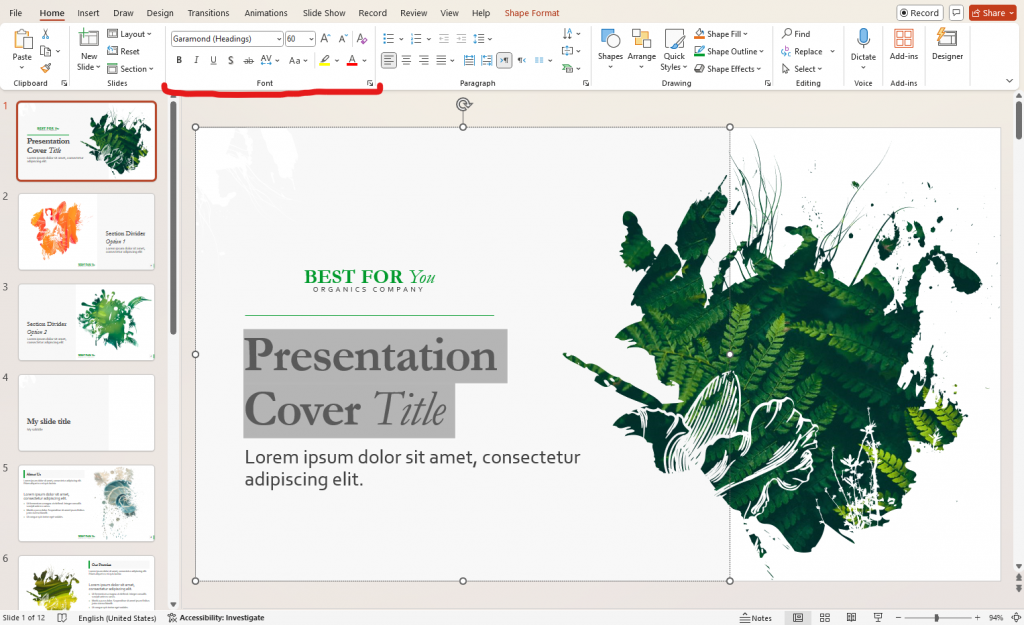
Tip: Use bullet points and numbered lists to organize your text. Bullet points are great for listing items and making the slide look neat and organized, while numbered lists are ideal for steps or processes.
Here’s a great example of a slide deck that uses bullet points to great effect.
Add images and videos
Visuals, such as images, graphs, charts, and graphics make presentations effective and engaging if they are relevant to the topic.
Here’s an example of a presentation that uses graphics to make slides more eye-catching to look at.

Inserting images in PowerPoint is a straightforward process. Simply click on Insert and then select Pictures to either add visuals from your computer or from the web.
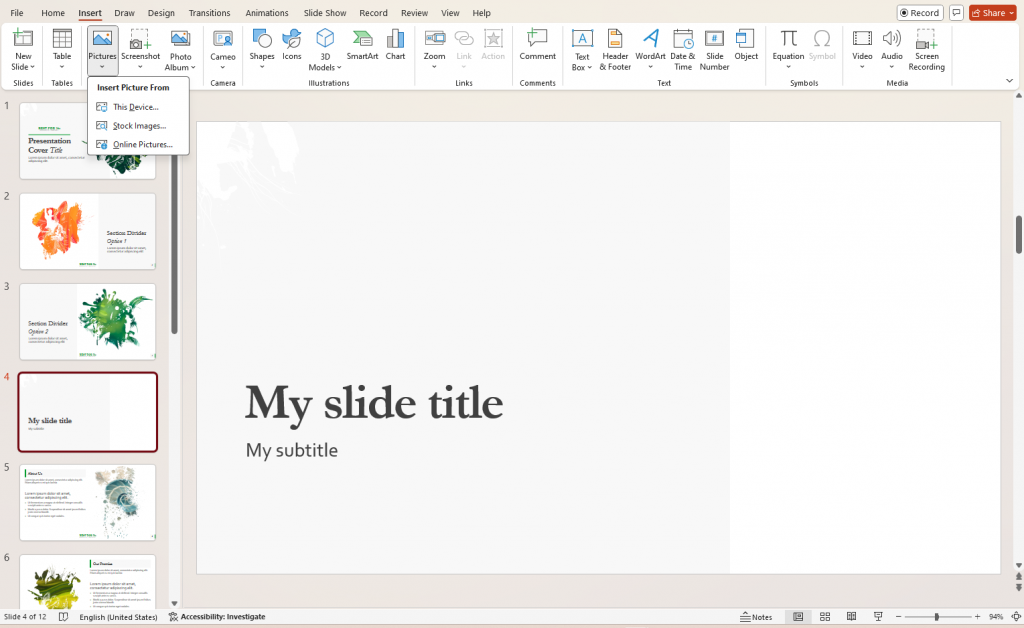
PowerPoint also provides basic image formatting options such as resizing, repositioning, and ability to add style and effects such as brightness, contrast, effects, and borders.
You can image formatting options by selecting a visual and selecting the Picture Format option.
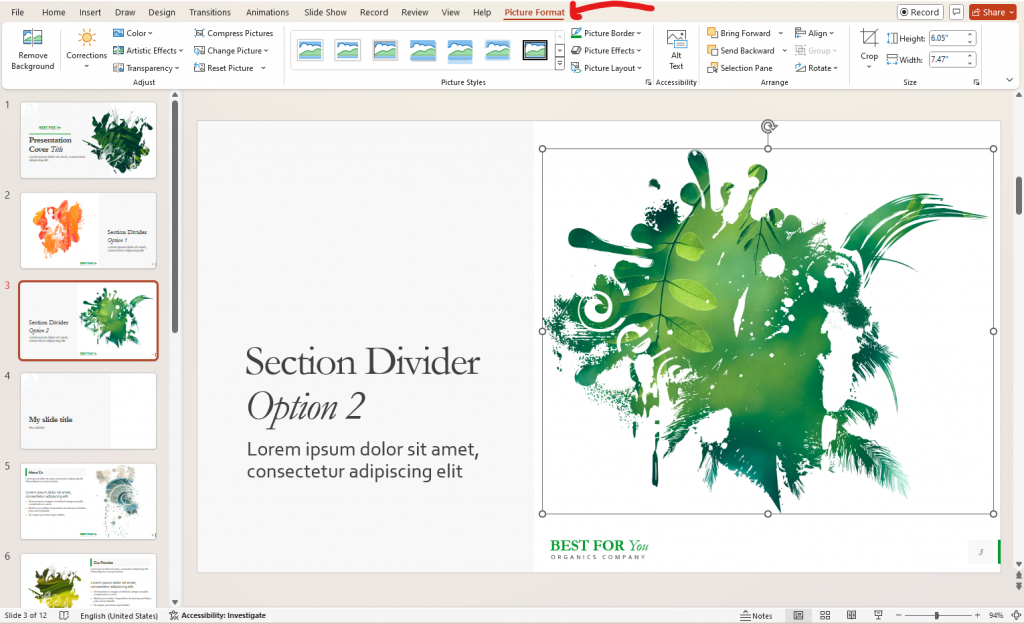
Insert graphs and charts
Adding charts and graphs to presentations is a great option when you want to present data, whether it be company data or results from a scientific study.
PowerPoint allows you to add several chart types, including common options such bar charts, line graphs, and pie charts.
To insert a chart in PowerPoint, click on Insert and select Chart. You will then be prompted to select a chart type that best suits the data you want to present.
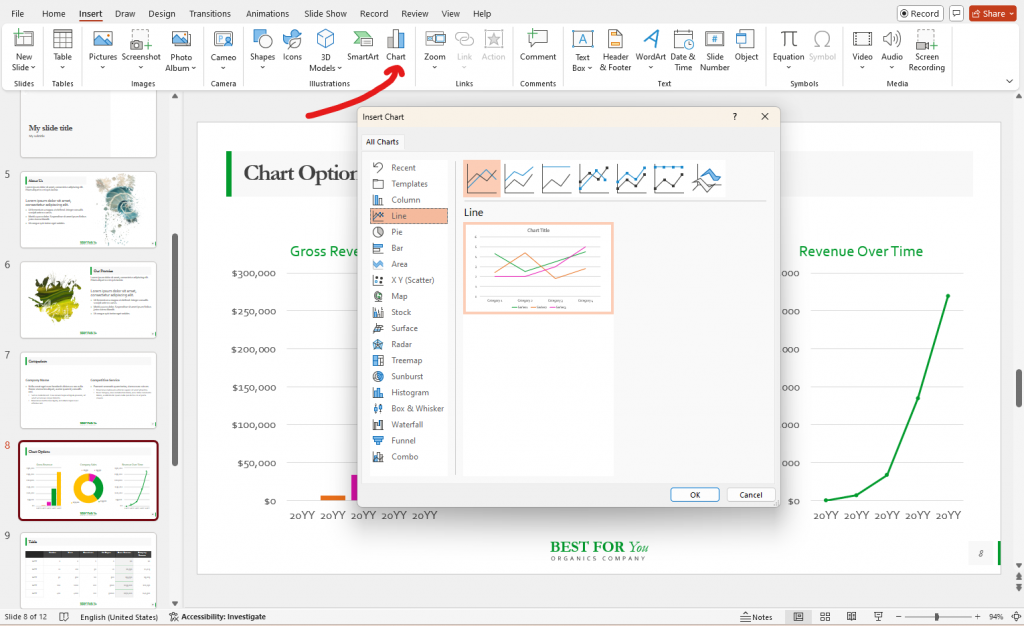
Add transitions and animations
Adding transitions in presentations is a powerful way to control movement between slides and enhance flow of information, maintain audience engagement, and emphasize key points.
When choosing a transition, keep the following points in mind.
- Define your audience: Consider your audience and the context of your presentation. For example, a professional presentation should use subtle transitions like fade or push as they are less distracting.
- What purpose does it serve: Dynamic transitions such as 3D effects make sense when you want to highlight a major point or a shift in topic.
To add a transition between slides, click on the slide you want to apply it to and then click on the Transitions tab. The transition will affect how this slide appears as you move to it from the previous slide.
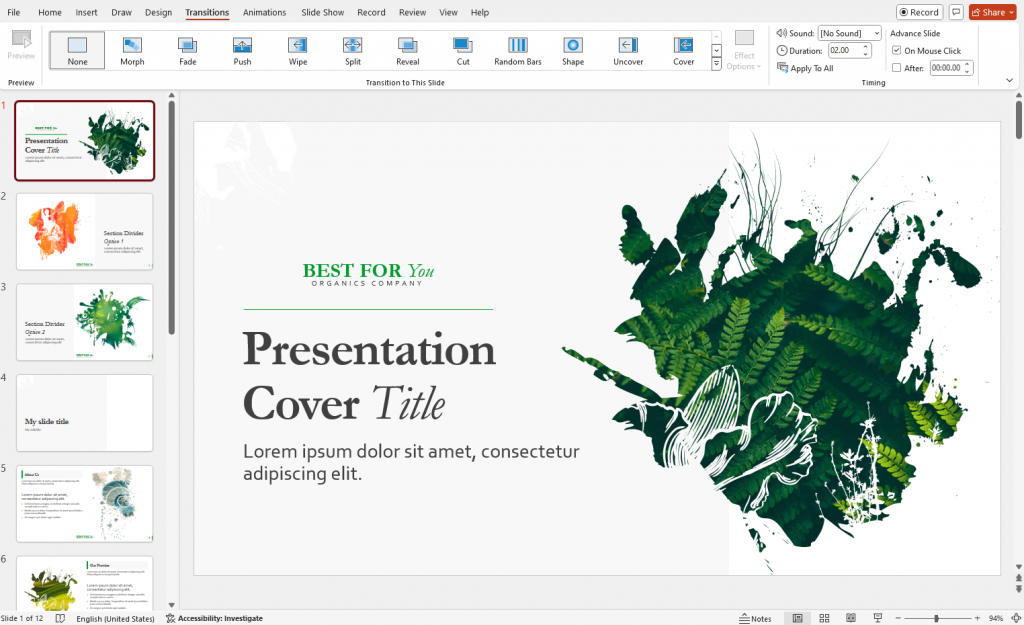
Besides transitions, you can also add animations to text and objects in your presentation to emphasize key points and keep the audience engaged.
Use presenter notes
Presenter notes allow creators to add information and reminders to slides but keep it hidden from the audience.
To add presenter notes, select the Click To Add Notes option on the bottom of a slide.
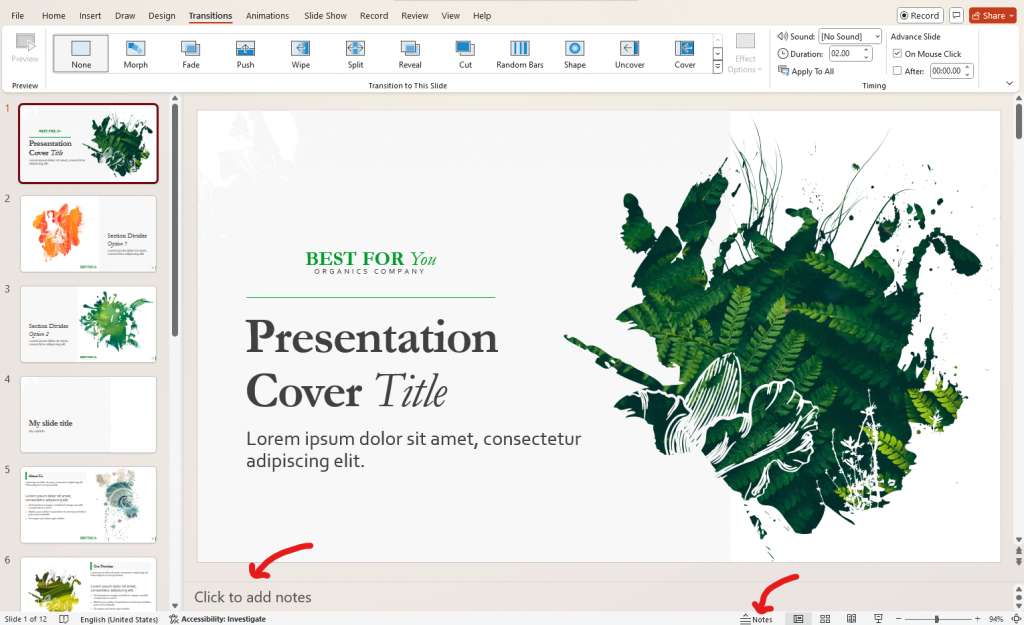
Arrange your slides (if needed)
Reordering slides in PowerPoint is straightforward and can be done via a drag-and-drop interface. This makes it easy to structure your presentation to suit your narrative.
Save your presentation
Once you’ve completed your presentation, it’s time to save it for future use. To do this, click on File and select Save As (Ctrl + S if you prefer to fast). If you have already saved the file and are updating it, click Save.
Make sure to use a clear and descriptive name that reflects the content of your presentation.
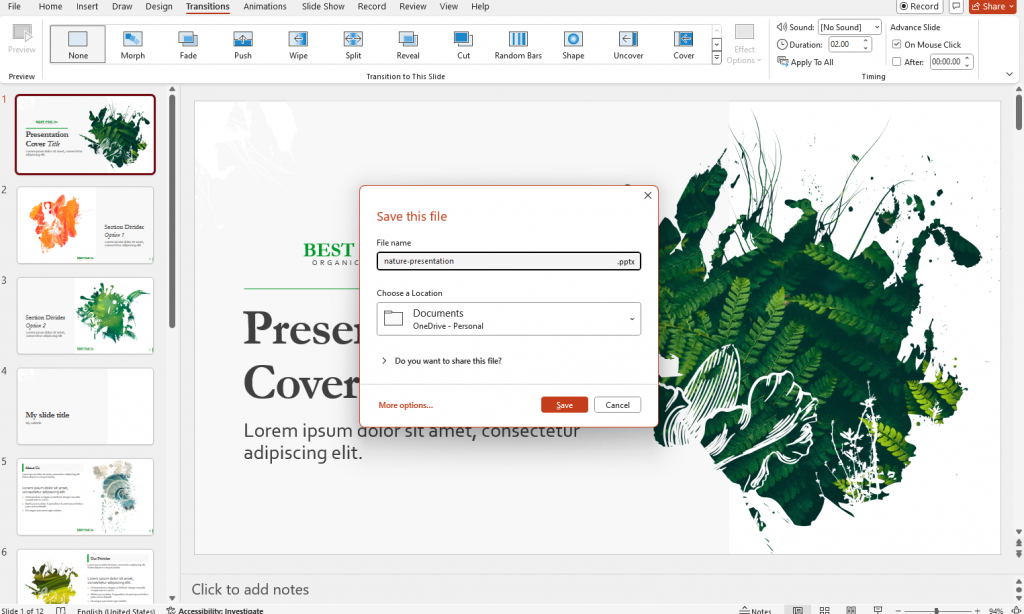
Deliver your presentation
Delivering a presentation is as important as its content and design. To ensure an engaging delivery, here are some essential tips to consider.
- Maintain eye contact: There’s nothing wrong with using presenter notes but don’t become too reliant on a script.
- Control the pace: Speak clearly and at a moderate pace to ensure the audience has time to absorb the information.
- Use non-verbal cues: Body language can influence how your message is received so make sure to use gestures and movement to make your presentation more dynamic.
Conclusion: Make better presentations using Venngage templates and wow your audience
PowerPoint presentations, though great, are outdated. Everyone has seen the same templates thousands of times which makes it difficult to make presentations engaging.
To spice up your presentations, why not use a Presentation Maker that offers appealing presentation templates that require no design skills to edit. With Venngage, impactful presentations that inform, persuade, and help drive decisions are guaranteed!







































