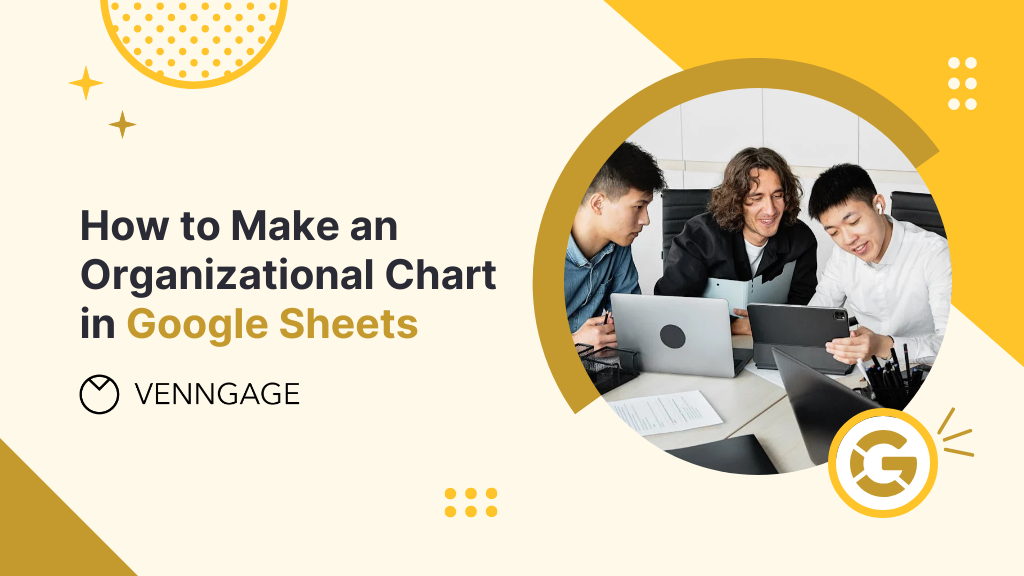
Organizational charts, or org charts, provide a visual overview of the decision-making hierarchy within a company and show how different branches connect.
Making an org chart can be challenging if you’re not a designer because you have to align shapes, space the shapes evenly, and make frequent changes to ensure the chart is up to date.
This is why Google Sheets is such a powerful method for making org charts. You can feed it your data and it’ll whip up an org chart for you (there’s no need to do draw anything!).
In this post, I’ll show you how to make an org chart using Google Sheets and then an alternative method using an Organizational Chart Maker and organizational diagram templates.
Click to jump ahead:
- How to make an organizational chart using Google Sheets
- How to make an organizational chart in Venngage
- Conclusion
- Open a “Blank Spreadsheet”
- Add employee names in column A
- Add the names of managers in column B
- Select and highlight both columns
- Click “Insert” > “Chart”
- Select the org chart option
- Customize your org chart
- Download your org chart
To create an org chart in Google Sheets, follow these steps:
If you prefer a visual walk-through of each step, keep reading!
A step-by-step guide on creating an organizational chart using Google Sheets
If you work as an HR manager or are a project manager, Google Sheets is one of the best ways to build org charts.
You probably already know how to use Sheets to create column and line charts and honestly the process isn’t much different for creating org charts.
Step 1 – Open a blank spreadsheet
First, head over to Google Sheets on your browser and click on “Blank Spreadsheet” on the welcome screen.
If you already have a spreadsheet open, click on “File” > “New” to open a new sheet.

Step 2 – Add “Employee Name” in column A
Unlike Google Docs where you have to manually draw an org chart, in Sheets, you have to add your org chart details as data and then use the chart feature to visualize it.
Start by entering employee names in column A (you can either type them in manually or copy-paste from an external source).
For example, in column A, I entered the following fictional employee names: Amy, John, Katarina, and Rayna.
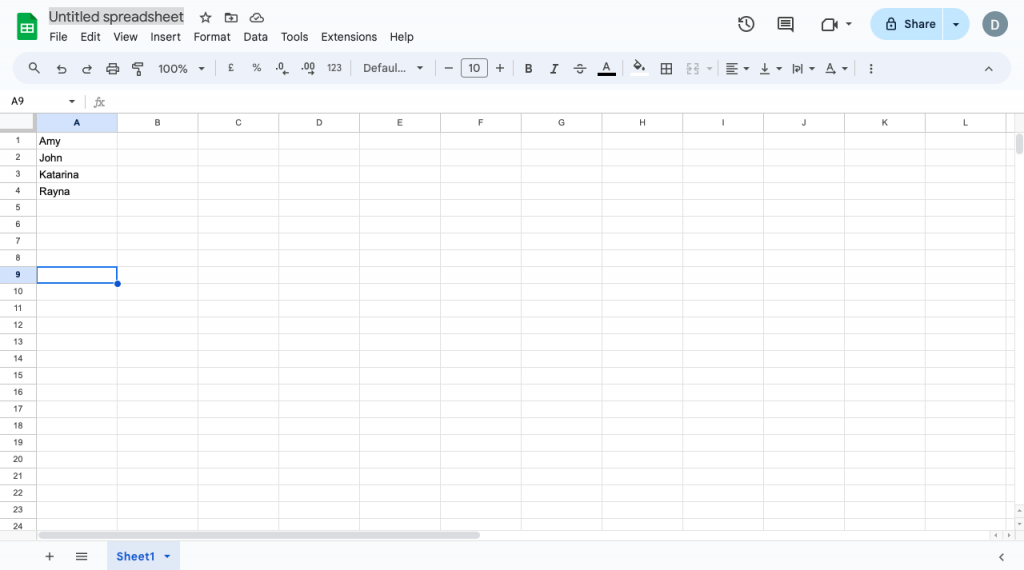
Step 3 – Add “Manager Name” in column B
After entering employee names in column A, it’s time to add information on who they report to in column B.
For example, I entered “CEO” next to Amy, Katarina, and Rayna. This means all three of them report to the CEO.
For John, I entered “Rayna” in column B to indicate that he reports to Rayna instead of the CEO.

Step 4 – Create the org chart
Once you’ve entered your data, select both columns like this.

Then, click on the “Insert” on the menu at the top and select the “Chart” option.
A “Chart Editor” panel should appear on the right side of Google Sheets where you can instruct Sheets on how to visualize the data.

Step 5 – Select your chart type
In the “Chart Editor” panel, select organizational chart under the “Chart Type” dropdown menu.

Once you’ve selected org chart, Sheets will automatically transform the data into an org chart.
There’s no need for you to do any design work (which is a lifesaver!) but make sure to double-check if the information is accurate.
If not, update the data in the columns and Sheets will automatically update the chart accordingly.

Step 6 – Customize your org chart
Once you’re happy with your org chart, you have a few customization options in the “Customize Tab” option under “Chart Editor“.
You can do any of the following to your org chart: change the chart size, text, and color of nodes at each level of hierarchy.

Step 7 – Download your org chart
Once you’re happy with your org chart, you can download the spreadsheet by clicking “File” > “Download” or share a link to it in your report or presentation.
That wasn’t so bad, right? Google Sheets is pretty handy if you want something functional quick but if you’re hoping for colorful and engaging org charts, Sheets can be tricky.
How to create an organizational chart with Venngage
If you want to create org charts that don’t look like they were made using old software, I recommend giving Venngage a try.
Our org chart templates are built by professional-designers which means they’re functional, attractive, and colorful. And best of all, you don’t have to waste time creating them from scratch.
You can just edit our templates instead (you don’t need design skills). If you know how to use a tool like Google Sheets, you’ll pick up Venngage in no time.
Here are some sample org chart template you can edit in Venngage and make your own.
This classic top-down org chart uses various colors to represent different levels of hierarchy within a company which makes it easy to see reporting relationships at a glance.
Who said org charts have to be all text? This org chart uses graphics and icons to make a hospital’s internal structure more appealing to study.
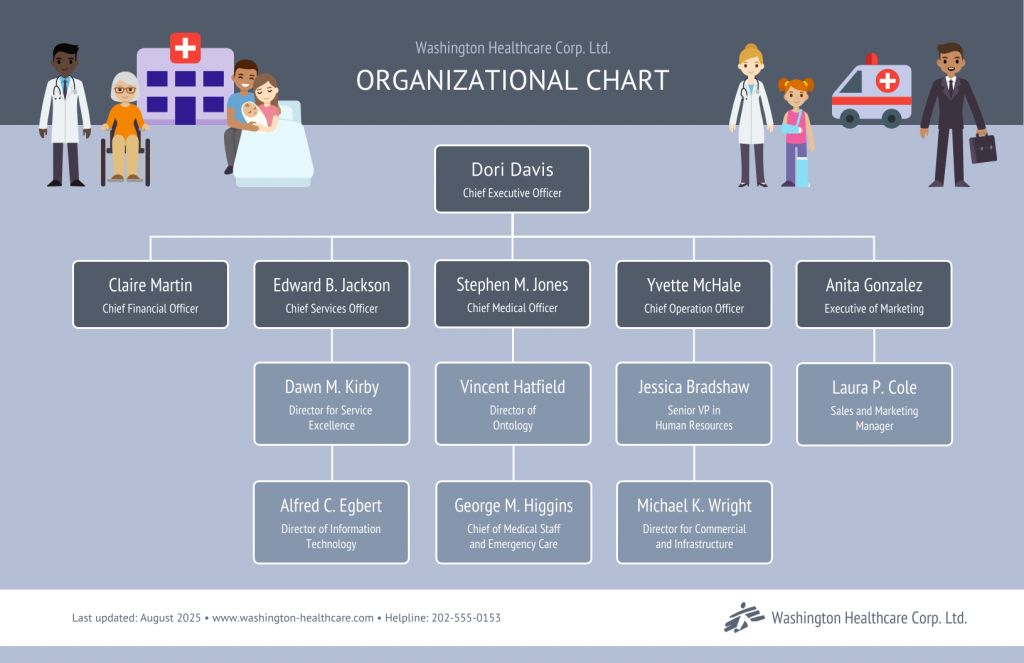
Here’s another great example of an org chart template that uses graphics and colors make the information visual and appealing.
Note: Some of our organizational templates are free, and some require a small monthly fee. Sign-up and access to Venngage’s online drag-and-drop editor are always free.
When editing our templates, you’ll get access to our drag-and-drop interface so it’s easy to add, remove, or reposition nodes in your org chart.
Venngage also makes it easy to change the color scheme in templates and font style to match your company branding. You’ll also get access to our in-house library of thousands of free icons and graphics.
Here’s what you need to do to start creating org charts in Venngage.
Step 1 – Sign up for a free Venngage account
Sign up for Venngage using your email, Gmail, or Facebook.

Step 2 – Choose an org chart template from our library
Head to our templates page and first select the “Diagram” category. Here you’ll see our range of diagram templates from org charts, flowcharts, and more.
If you want to filter only for org charts, select the “Organizational” subcategory.

Step 3 – Customize an org chart template with your information
Once you’ve selected an org chart template, click on “Create.” This should open the editor window where you can edit the org chart.
For example, you’ll probably want to replace the text with your own company details.
This is pretty straightforward in Venngage. Just click on a text, delete it, and then type in what you need.
If you want to replace the images and add real photos of your employees, click on an image and select “Replace”. This should open our icon and image library where you can import your own.

Step 4 – Customize your org chart
I changed the color of one of the org chart nodes in a few clicks. You can also add an icons and/or graphics using the icons tab on the left panel.

Step 5 – Share or download your org chart
Once you’re happy with your org chart in Venngage, you can share a link to it (available to all users).
However, to download your org chart as a PDF or PNG, you’ll need to upgrade to a Business Plan.

Conclusion: Don’t settle for less than ideal org chart software like Google Sheets when you have options like Venngage
No one likes org charts with bland colors and boring designs.
But that’s what you’ll get if you create your org charts on Google Sheets. Why not give Venngage a try and impress your team with fun and engaging organizational charts instead?
Check out our organizational chart templates today and start creating for free.







































