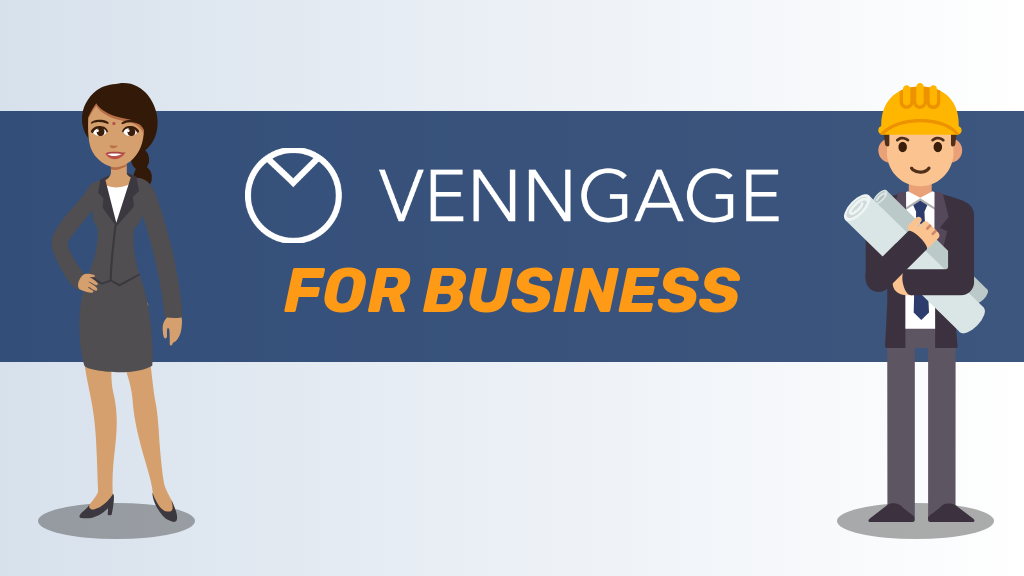Venngage is the all-in-one visual communication tool for organizations. We empower teams to communicate effectively with on-brand, professional visuals like infographics, reports & more.
Whether you need to document a process, create visuals for a marketing campaign, or engage with a client, Venngage for Business is built to help you make your designs look good (so you look good too).
Here’s everything you need to know to get up-and-running with your Venngage for Business plan:
- Set up Brand Kit to save time and stay on brand
- Invite your team and share a design to start collaborating
- Organize your workspace with folders
- Streamline your workflow with custom templates
- Get help with 24/7 live chat and priority support
- Explore templates and smart features that are exclusive to your Venngage for Business plan
Set up Brand Kit to save time and stay on brand
A strong visual brand is important for both external and internal communication. Many of our users use Brand Kit to:
- reinforce their brand recognition and boost engagement with their brand,
- create cohesive communications across their company or organization,
- and maintain control over their brand standards
Brand Kit on Venngage for Business makes it easy for you (and your team) to add your branding to your designs. In just a click, you can customize any template using your logo, brand color palette and fonts.
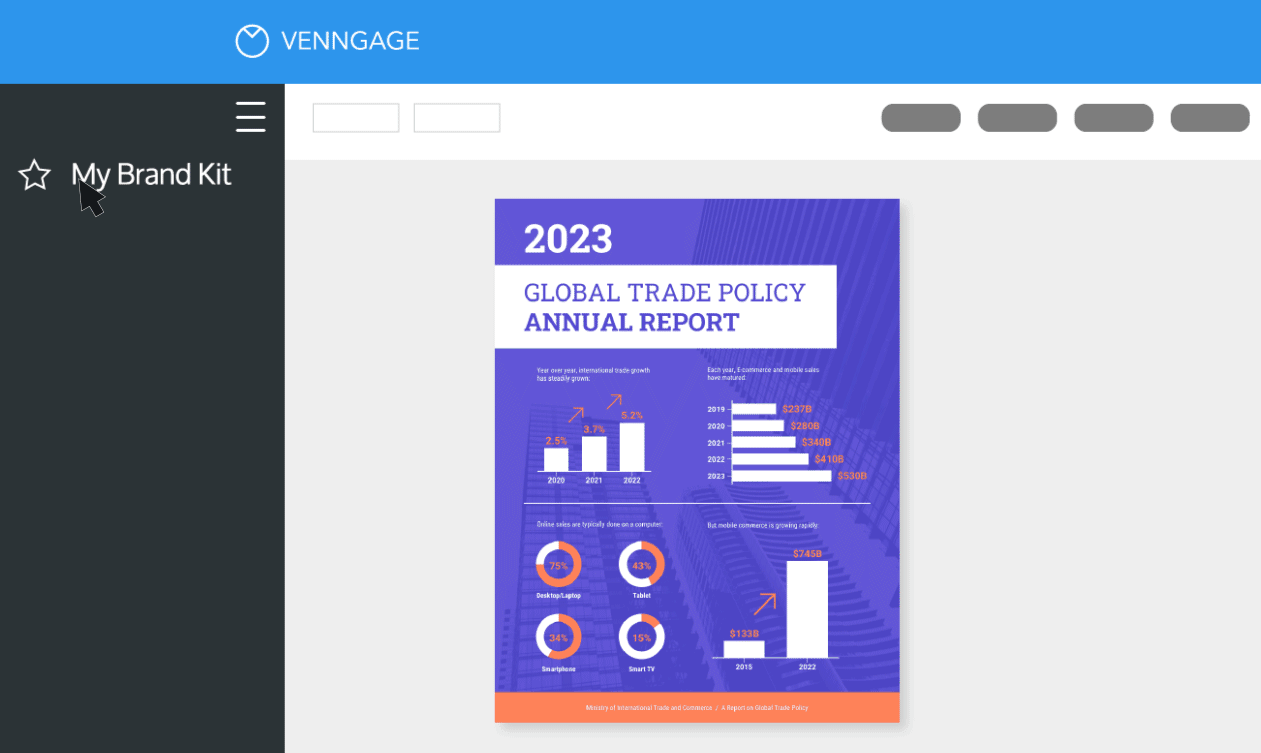
How to set up Brand Kit
To set up your Brand Kit, go to My Brand in the top menu. This is where you can:
- Upload your logos
- Set your color palettes
- Upload and set your brand fonts
If your organization has a public website that uses your branding, we can do the heavy lifting for you! Simply enter your website URL and Brand Kit will automatically pull the colours and logos from your website.
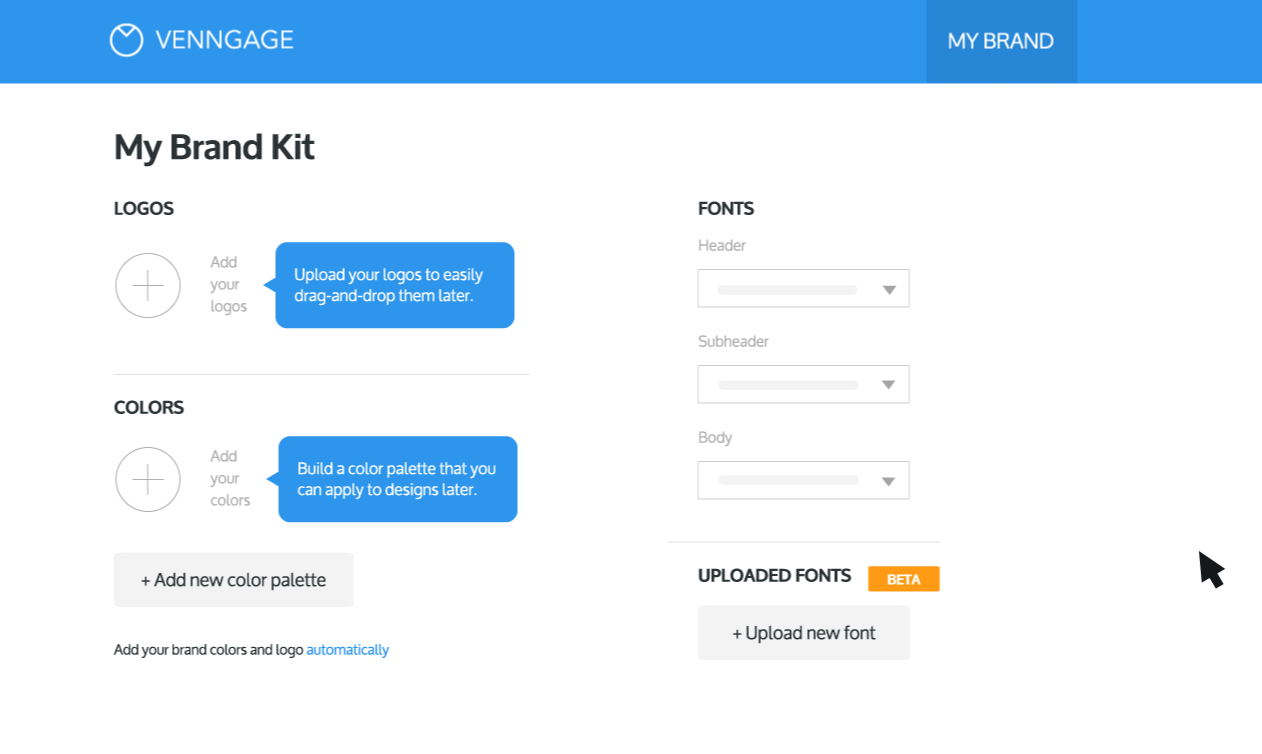
If not, you can add your brand information manually. Upload your logos and create a color palette with your brand colors.
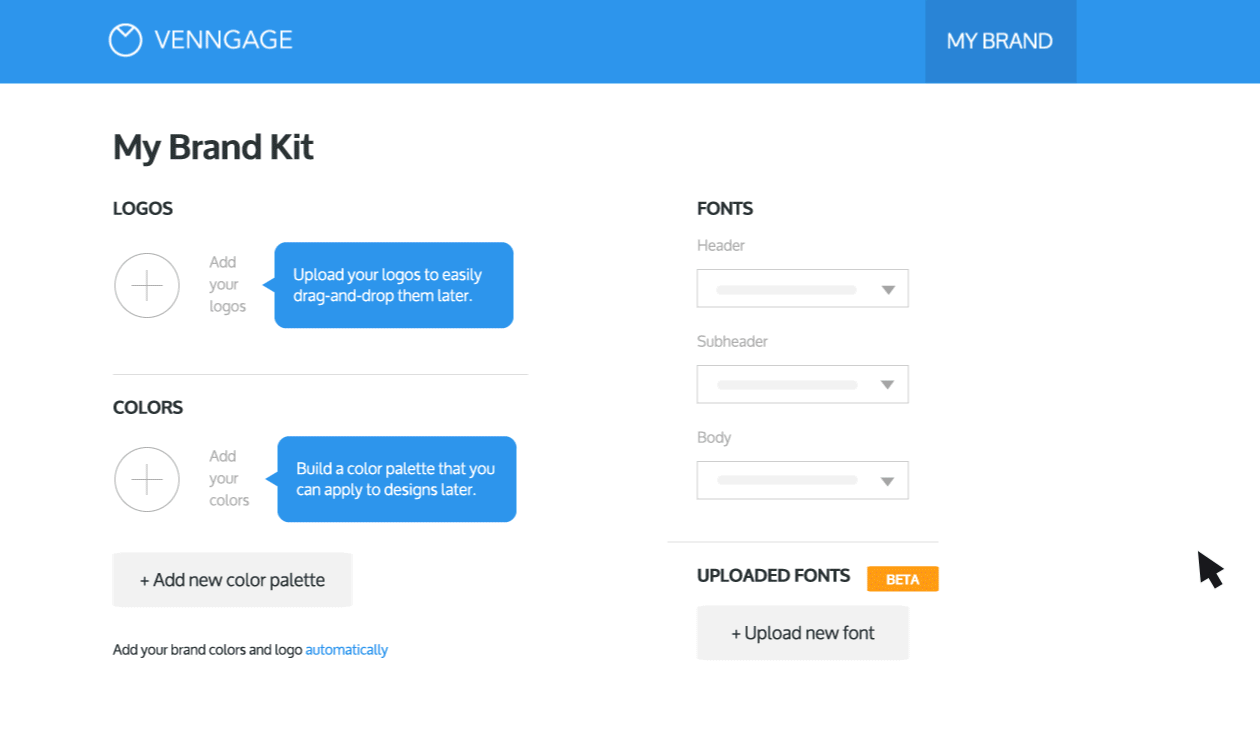
Brand Kit also allows you to set your brand fonts, so that any new text elements you add while you’re editing are already on-brand.
Simply select your brand fonts in the header, subheader, and body fonts dropdown menus. If you don’t see your brand fonts listed, you can upload your own font file. Only you and your team will have access to this font.
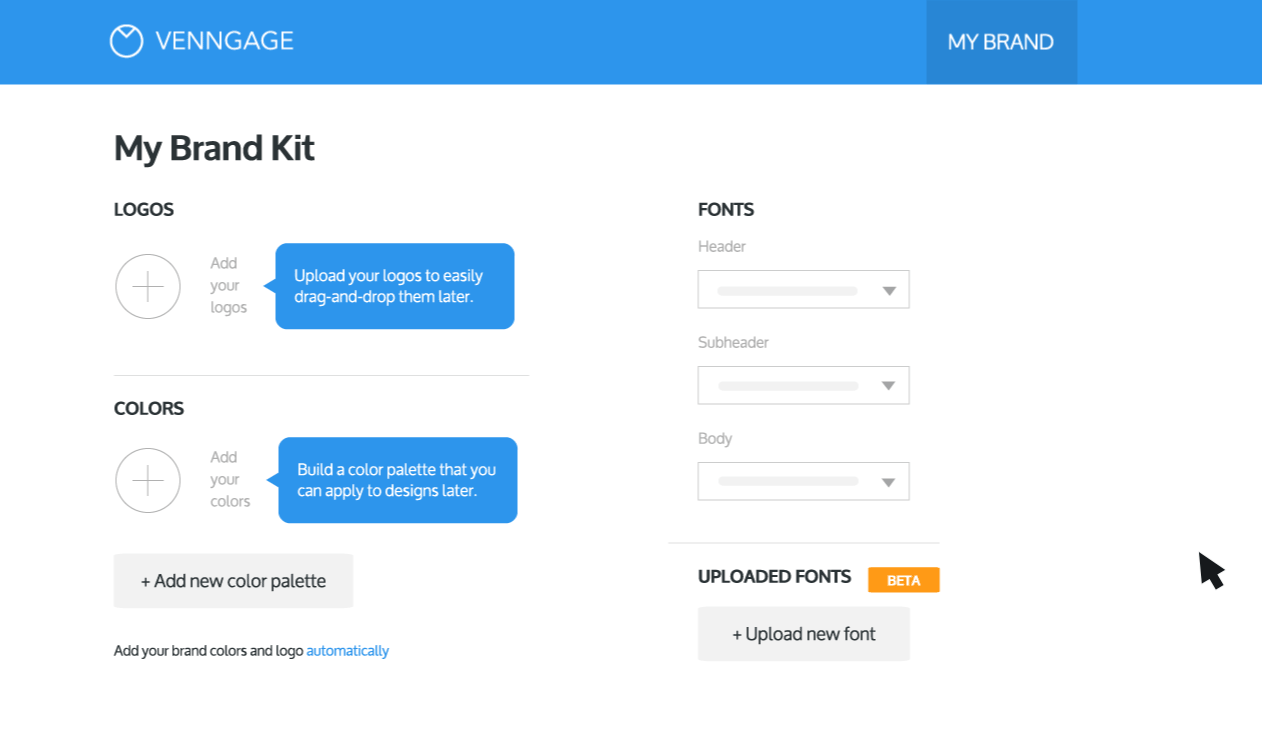
How to use Brand Kit
You and any members of your Venngage team can find Brand Kit at the top of the left panel in the Venngage Editor. From there, you can use it to apply your brand assets to any template.
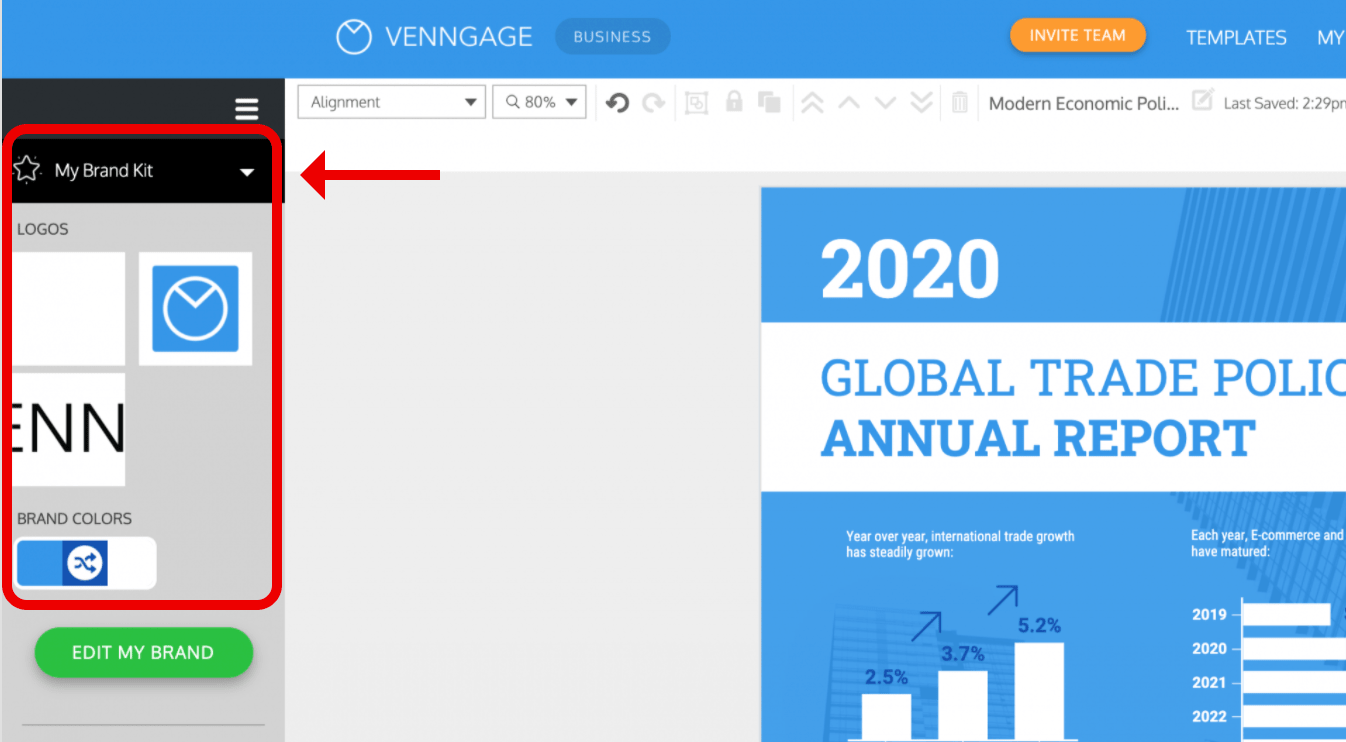
Simply click to add your logo to a design, and click the color palette to apply your brand colors. Try toggling the color palette a few times to experiment with the way the colors are applied.
Your brand fonts and colors are also available in the font and color dropdowns in the top toolbar, so you have full control over how your branding is used.

Tip: Shift-click to select and apply branding to multiple elements at the same time.
Learn more about My Brand Kit here.
Invite your team and share a design to start collaborating
For professionals at the executive or director level, collaborating on content is essential. You need to guide most ongoing projects, providing suggestions and direction to your team.
With Venngage’s Team Sharing and Collaboration features, you can:
- Set up customized, branded templates that the team can access for their own content,
- Review and leave comments on designs before they’re finalized,
- And get the whole team to contribute to designs for quarterly reports, newsletters, infographics and more.
Our latest update: now you and your team can collaborate on a design in real-time.

Add team members to your Venngage account
To set up your team, start by inviting your team members.
The Invite Team button in the top navigation will take you to the My Team page, where you can choose what type of member you want to invite.

The Member option includes everything in the Venngage for Business plan, including unlimited designs, PDF downloads, and Brand Kit, plus real-time collaboration (so you and your team can edit designs together).
Guest mode is a view-only role that can see your designs and comment on them. They won’t be able to collaborate on or edit shared designs.
See our Help Centre for an overview of team roles and permissions.
Share branded templates to maintain brand consistency
Once you’ve set up your team, the best way to keep everyone aligned on brand and design standards is to create and share a set of designs that can be reused by and inspire your team.
You can use these designs to specify the colors, fonts and assets (ie, logos, taglines, etc.) that your team members should use and adhere to.
Your team members will be able to copy these designs and use them as a jumping off point for their own designs.
To share a design with your team, open the design you’d like to share in the editor. Then click Share and toggle on the Share with team option.

All of the designs that have been shared within your team can be found in Shared With Me on your My Designs page.

Note: All of your designs remain private by default. Your teammates can only view the designs that you share with them.
Use Comments to leave feedback on designs
Comments make it easy to provide feedback on design and copy on work-in-progress designs and sign off on finalized designs.
All of your team (including Guests and Members) can add comments to shared designs using these steps:
- On the My Designs page, go to Shared with Me
- Click on Preview on any of your team’s shared designs
- Enter comments into the comment box, which can be found on the right side of the page.

Get things done by editing together in real time
With our latest update, you can work together in real-time, even when apart.
We built real-time collaboration for fast-moving teams that need to be on the same page. No more back and forth… now you can get all hands on deck, with your whole team editing designs together.
Venngage Members can edit shared designs together in real time using these steps:
- On the My Designs page, go to Shared with Me
- Click on Edit on any of your team’s shared designs
- Get designing!
Organize your workspace with folders
Once you’ve made your first few designs with Venngage, it’s a good idea to start thinking about how you’re going to organize your workspace. After all, the key to good file management is to start early!
In Venngage, you can use folders to organize and store your designs. While you can create an unlimited number of folders and name them however you’d like, some popular methods are:
- Organizing designs by project,
- Organizing designs by client,
- Organizing designs by campaign,
- Organizing designs by type (i.e. newsletters, social media visuals, internal memos)
Here’s how to make a folder in Venngage:
- On the My Designs page, click on the New Folder button.
- A pop up will appear. Name your new folder and click on the Create button.
- Your new folder will appear under the My Designs tab on the left. Now you can drag any design into your folder.

Note: Once you have multiple folders, they’ll appear in alphabetical order. To dictate the order of your folders, you can add numbers to the beginning of the folder names. For example, “01 Team Meeting Slides”, “02 Project Status Reports”.
Streamline your workflow with custom templates
Custom templates make it easy to reuse and repurpose any design you’ve edited and personalized.
This can be useful if you’re regularly creating the same types of design, like a periodic report, monthly newsletter, or weekly meeting slides.
Save any design you’ve customized as a template by clicking Save As Template either on the My Designs, or under Settings in the Editor.

All of your custom templates can be found under My Templates on your My Designs page.
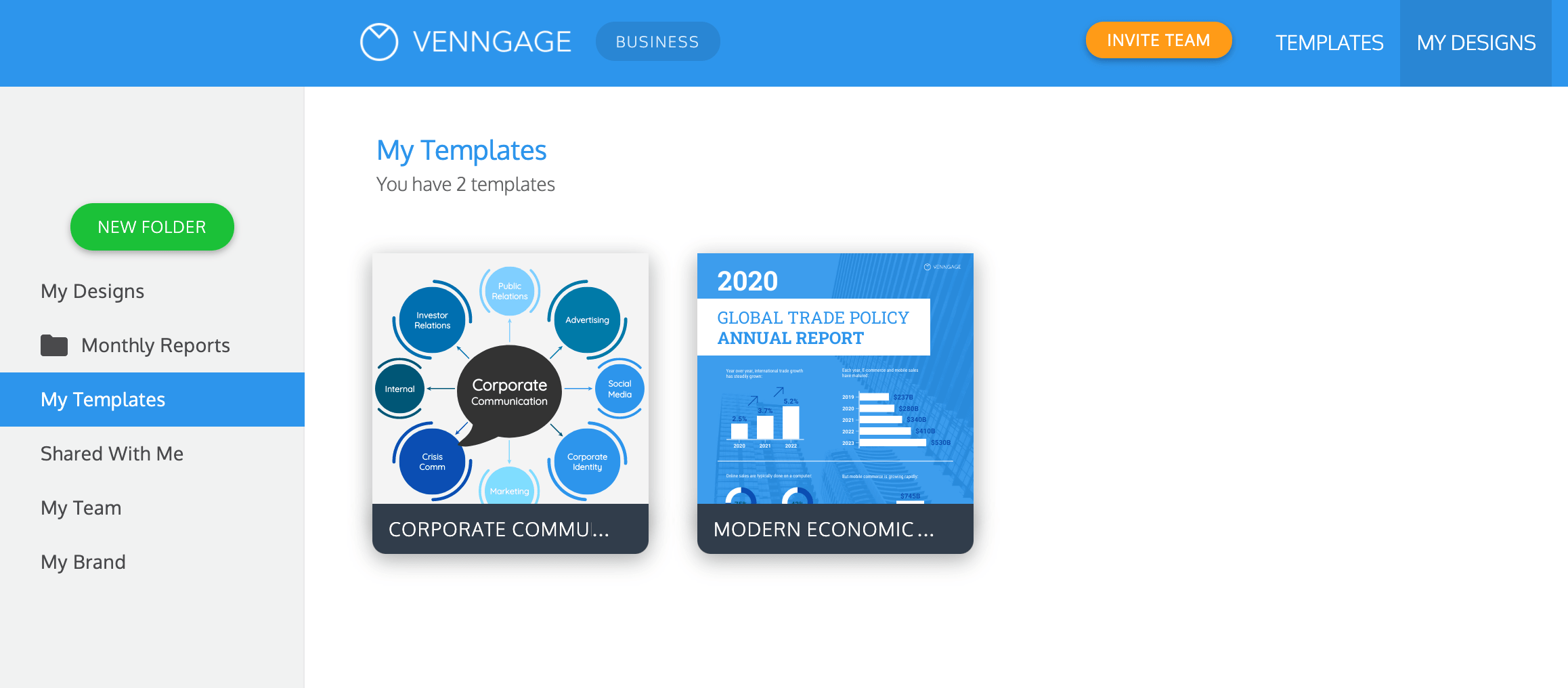
Get help with 24/7 live chat and priority support
Have a looming deadline and can’t quite figure out how to customize a chart? Working all hours of the night on a project and need design pointers?
You and your team might work around the clock to get things done.
Well, so do we.
Our dedicated Support Team is responsive and available at all times, and Venngage for Business users are our top priority. When you message support, you get bumped to the top of our queue.
That means less waiting, more getting it done.
We’d love to help out with:
- Getting your team up and running
- Template suggestions
- Design advice
- And more!
To get help, simply click on the chat bubble on the bottom right corner of your screen.

Explore templates and smart features that are exclusive to your Venngage for Business plan
Another benefit to being a Venngage for Business member is that you have access to all of our Premium and Business templates and all of our latest smart features, including:
- Smart Templates
- DesignAI
- Export to Powerpoint
Use filters to see Business-exclusive templates
You can use the filters on the Templates page to get a sense of what templates are available exclusively to Business and Premium plan members.

Speed up the design process with a Smart Template
Smart Templates are infographics with widgets that help you customize lists, sections, and layouts. You can easily add or delete sections, headers, tables and more by just resizing the widget!

Use DesignAI to kickstart your slide deck design process
DesignAI creates your presentation slides for you – in an instant!
This latest Venngage for Business feature is perfect for busy executives with a lot of ideas to communicate, or non-designers who need professional-looking content quickly. Here’s how:
- In the editor, whenever you want to add a new slide just hit the (+) symbol.
- Choose Generate Designs. Then add your text and select Design My Slide.
- DesignAI creates a variety of slides to choose from. Select the one you like and start your next slide!
With DesignAI at your fingertips, presentation design just got a whole lot easier! Check out DesignAI today and tell us what you think.
Export presentations to PowerPoint
That’s right, you can design presentations in Venngage and export them to PowerPoint (as pptx. files).
Giving presentations at the office, in lecture halls, in conferences and events abroad can all be very different experiences. We don’t want our users having to choose between awesome, vibrant designs and compatibility.
To convert your presentation into PowerPoint format, open your design in the editor. Then click on the download tab, and at the bottom you’ll see the format option for PowerPoint.

We regularly add new features to Venngage For Business. Check out this post periodically for updates on the latest features!